图标制作,用ps制作逼真的摄像机图标
本篇教程通过ps制作一款写实的相机图标,相机图标同学们做了很多了,每个制作方法大同小异,但是造型不尽相同,本篇又是一个新造型,和以往做过有所不同,各位爱好设计的同学们一起来制作一下吧。
效果图:

下面是详细的制作步骤:
第一步:新建六600x600,颜色:eeeeee。
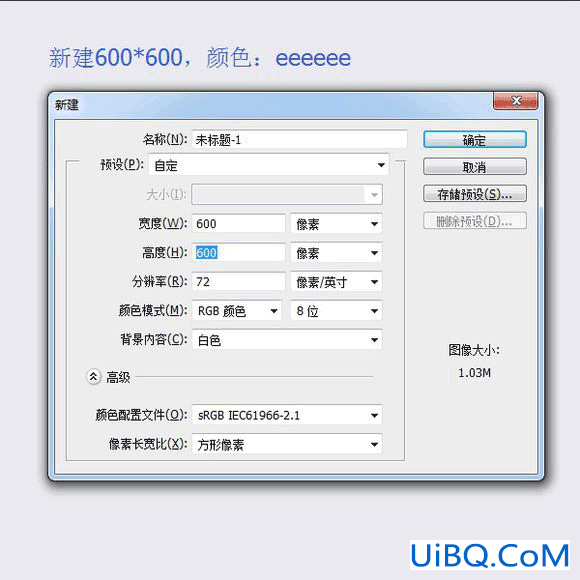
第二步:用圆角矩形工具拉出以下形状,填充颜色8e909c。
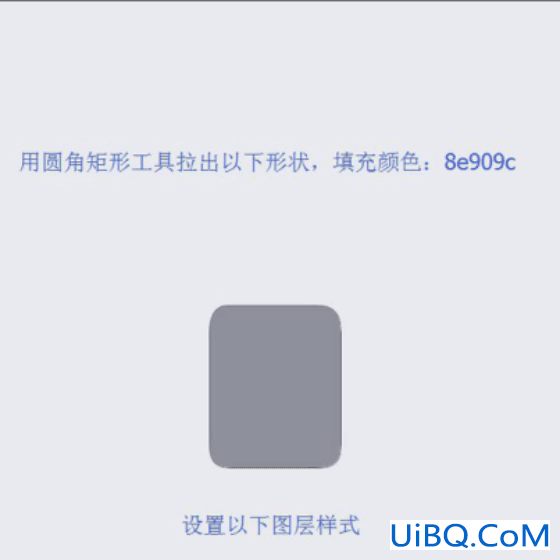
设置以下图层样式
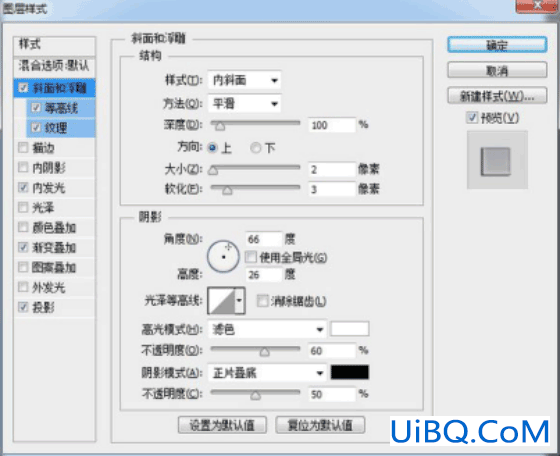
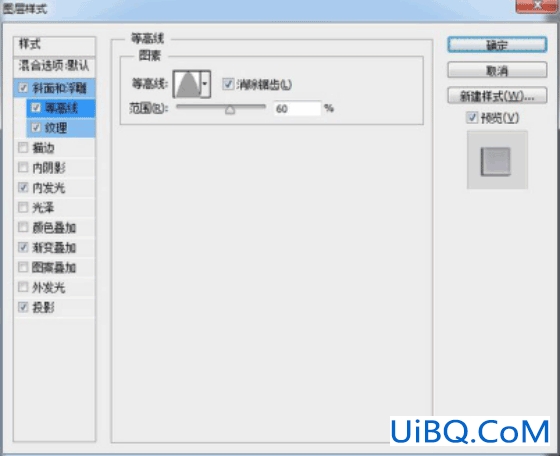
载入上面给的金属拉丝图案。
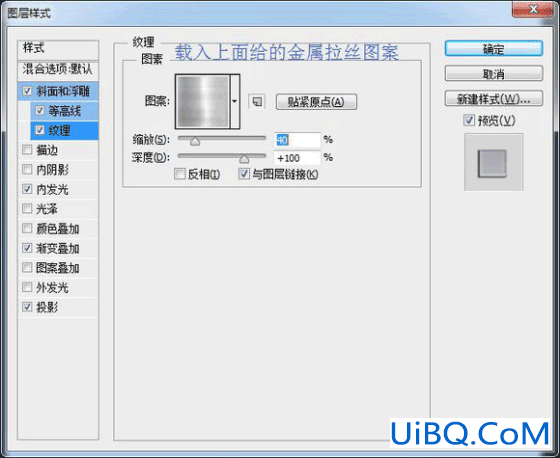
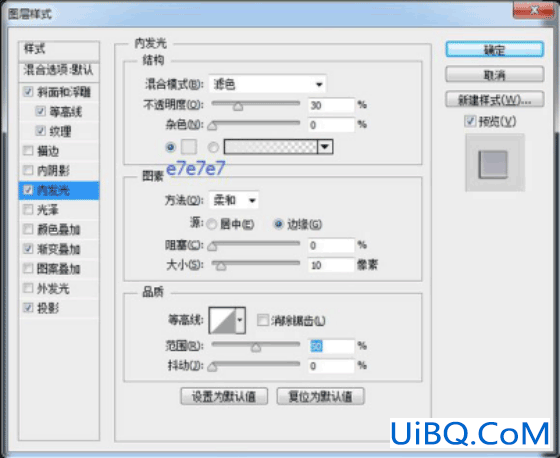
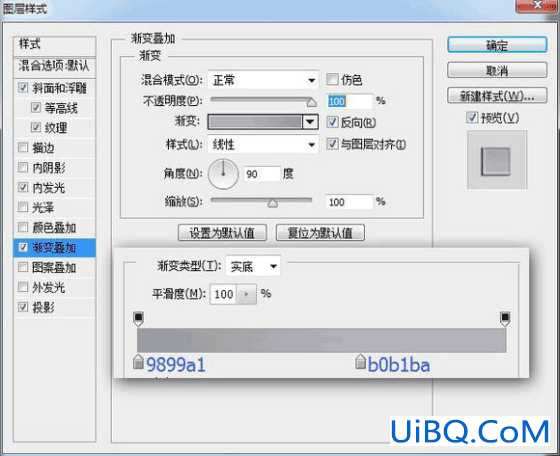
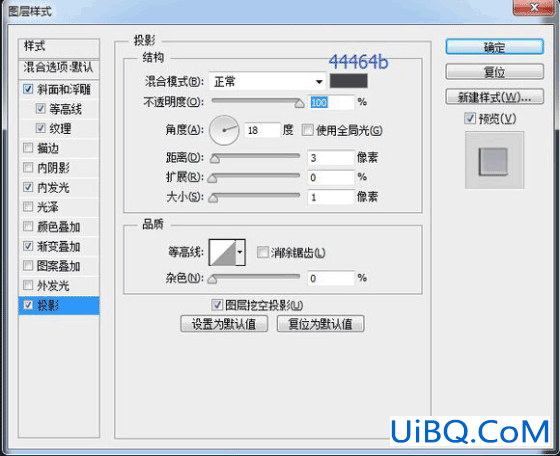
第三步:新建图层 ,椭圆

图层样式设置如下
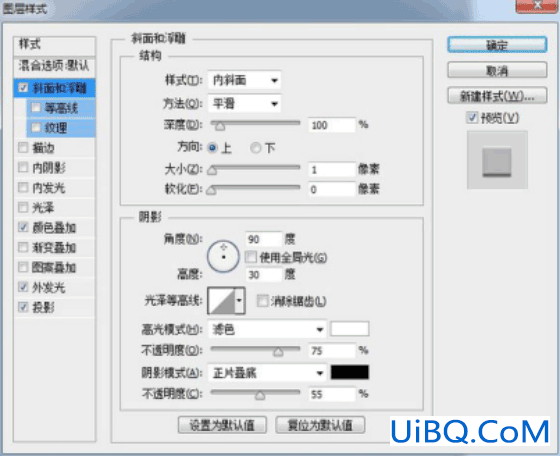
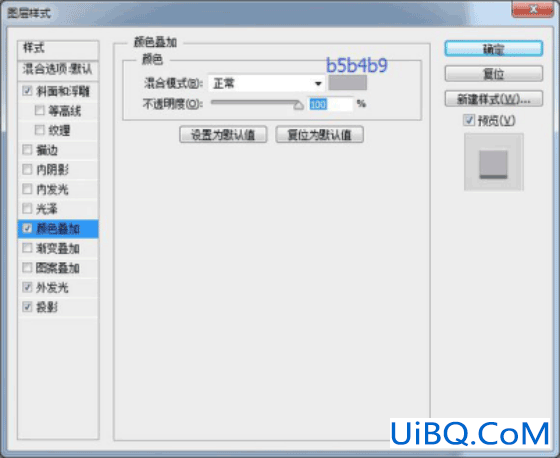
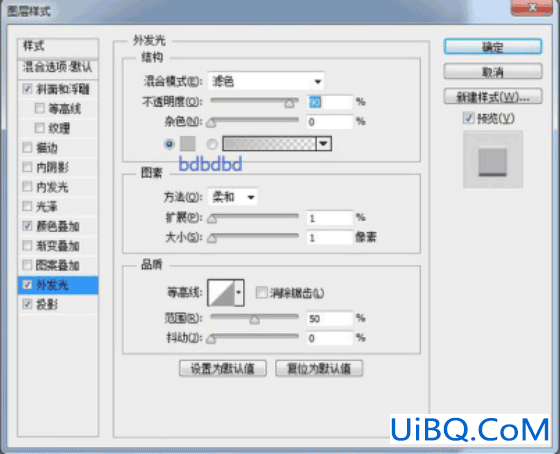

第四步:新建图层 做,做出十字图形,我这里用的是矩形工具合成。

图层样式设置如下
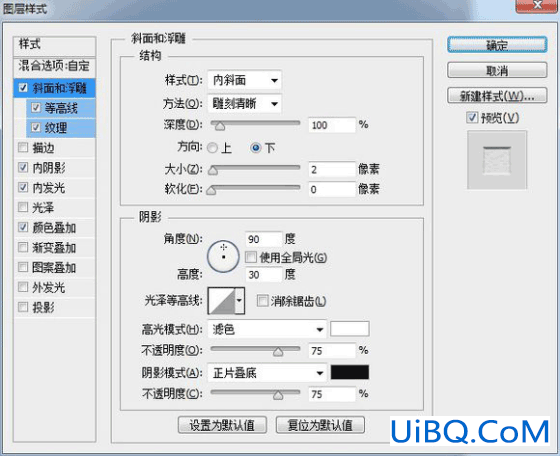
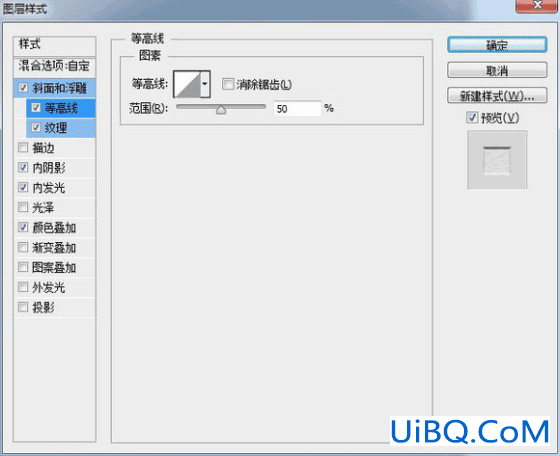
第五步:选择ps自带图案灰色花岗岩花纹纸,没有的可以到上面我给的图案中下载。
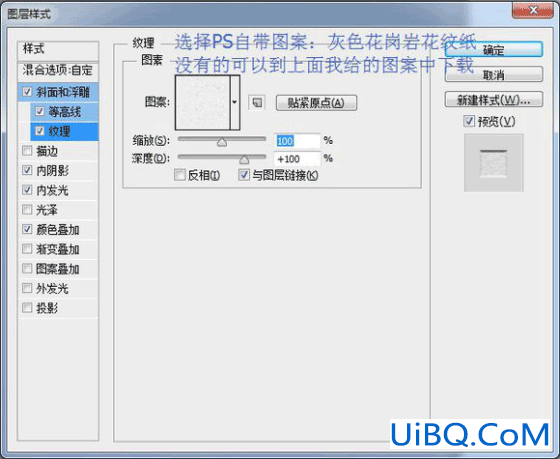
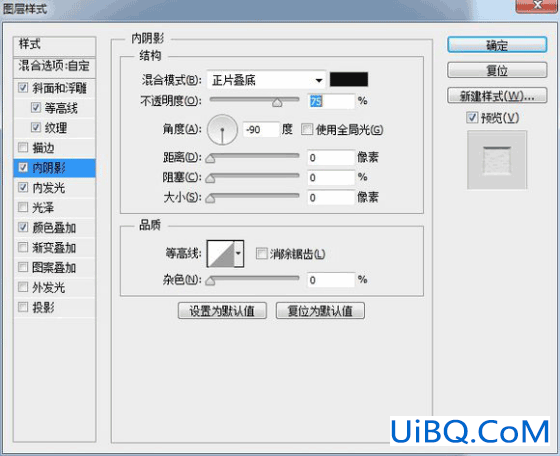
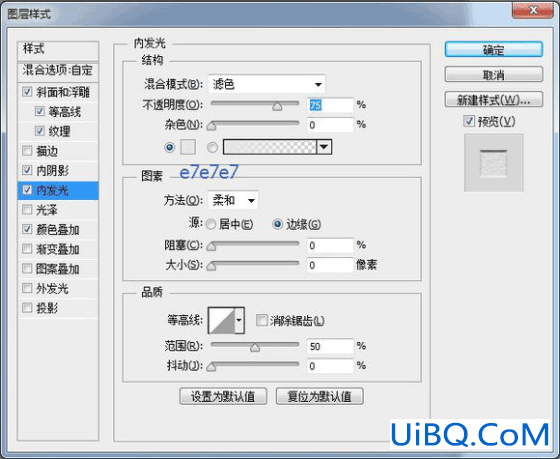
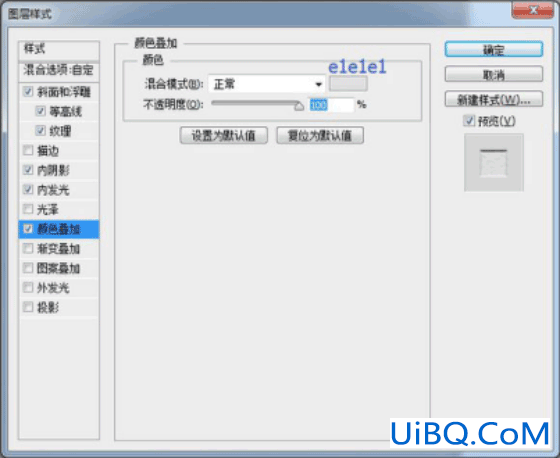
拷贝多两颗螺丝钉放在另外的两个角。

用矩形工具新建下面形状。
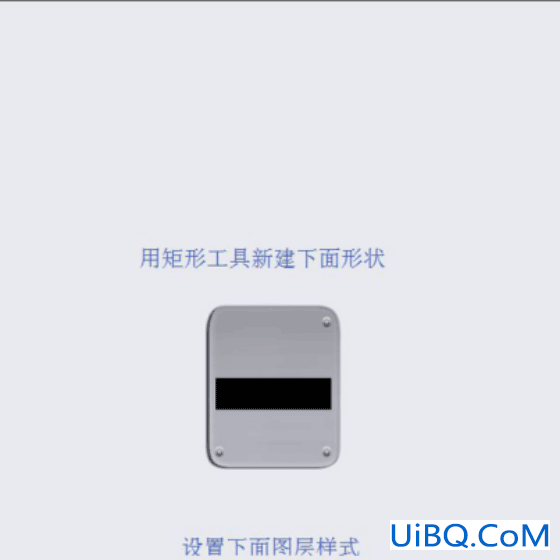
设置下面图层样式
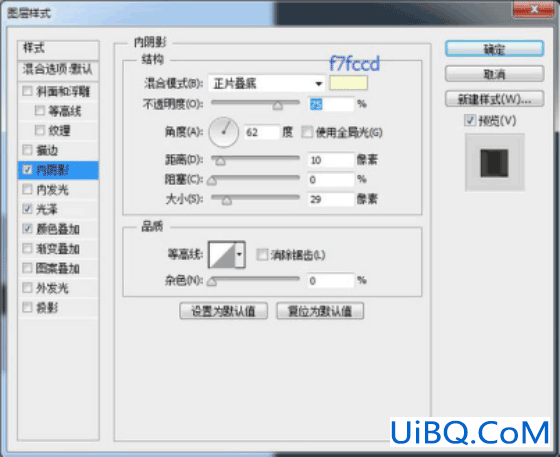
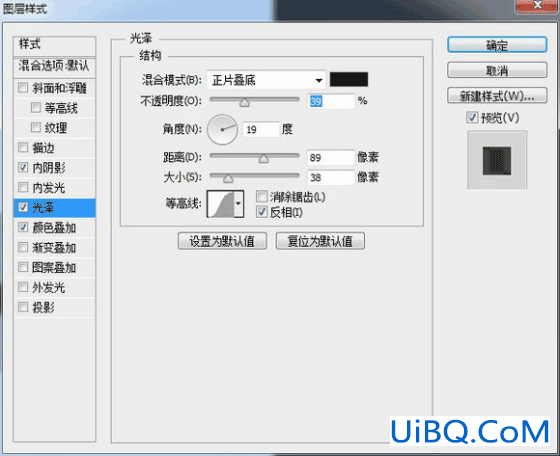
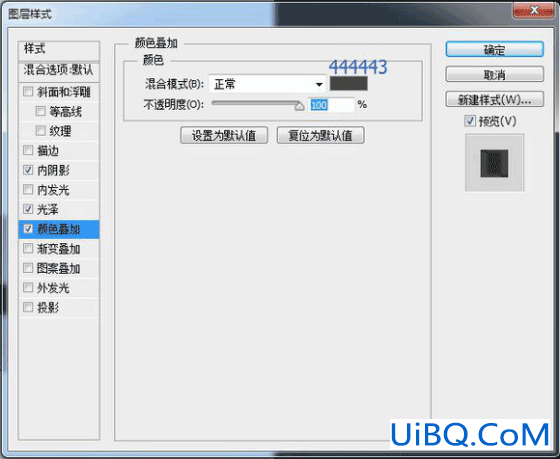
效果图

第六步:新建图层,载入上面的矩型选区。
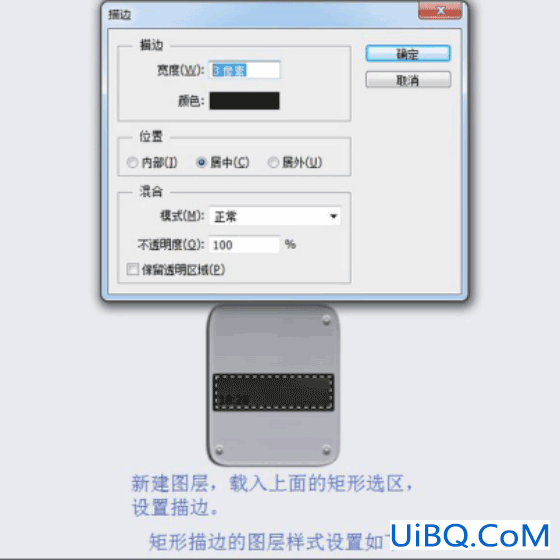
设置描边矩形描边的图层样式,设置如下。
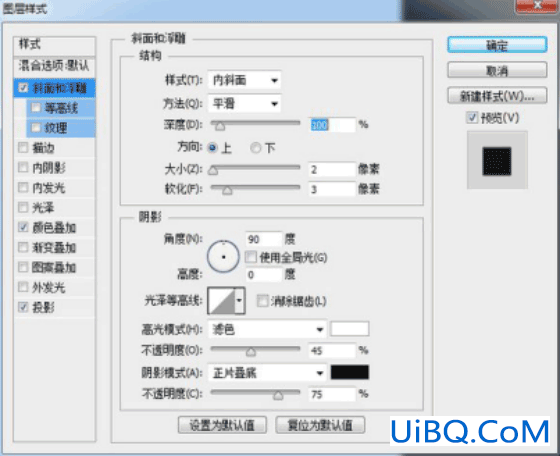

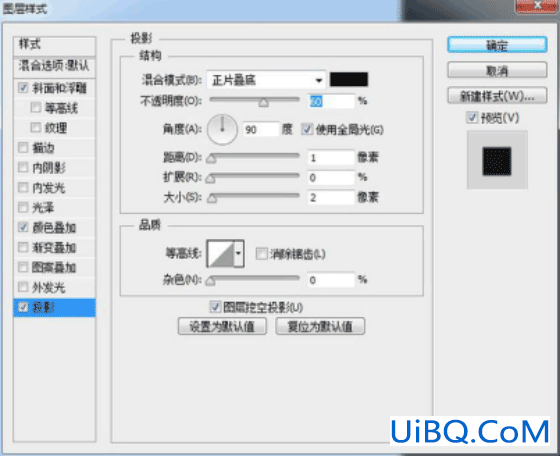
第七步:在添加个文字,做显示屏的时间用。

用椭圆工具分别新建三个图层的圆

图层样式设置如下
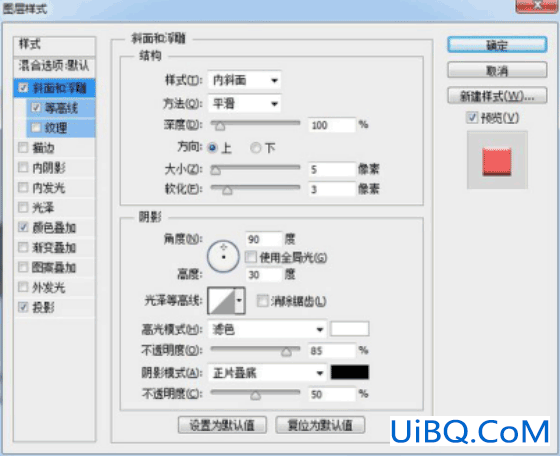
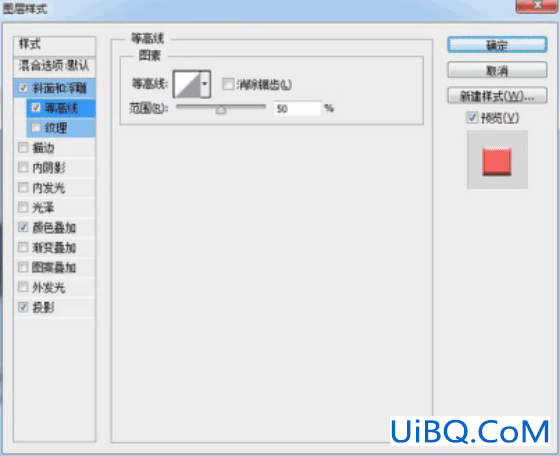
第七步:三个椭圆形状的颜,颜色分别是红ff6464,绿64ff73,蓝6464ff
另外两个椭圆形状的其他样式都一样,只改变颜色叠加。

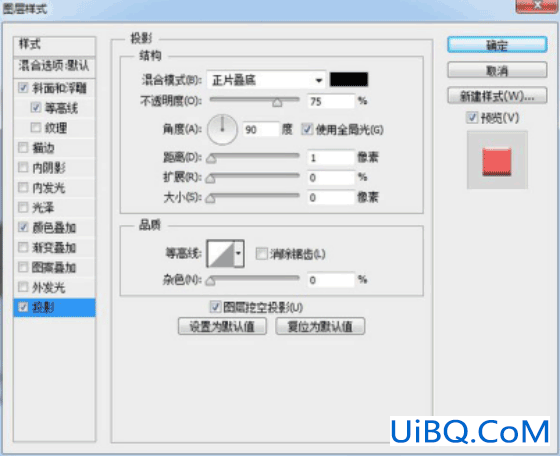
第八步:用矩形工具新建11层矩形形状排列如下。

优艾设计网_PS制作实例每个矩形形状的图层样式设置如下。
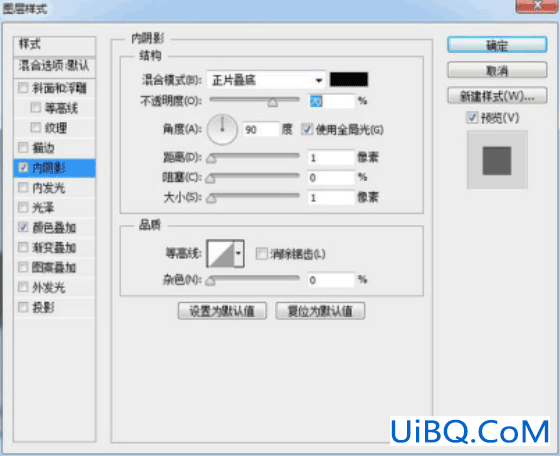
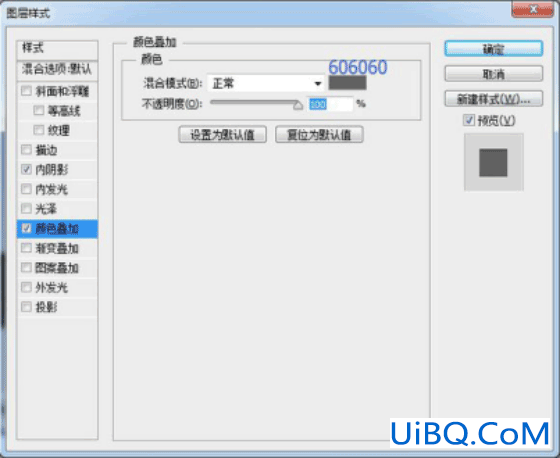

新建椭圆形状

样式设置如下
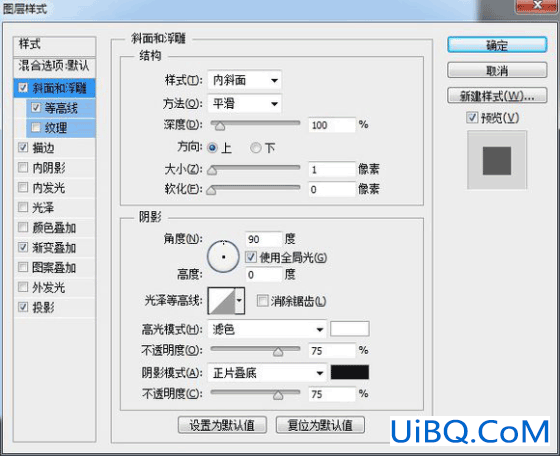
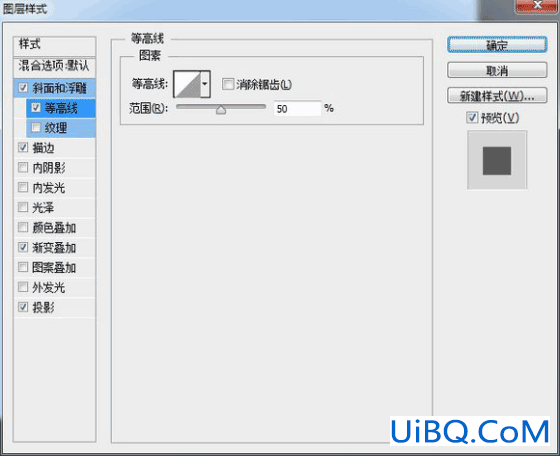
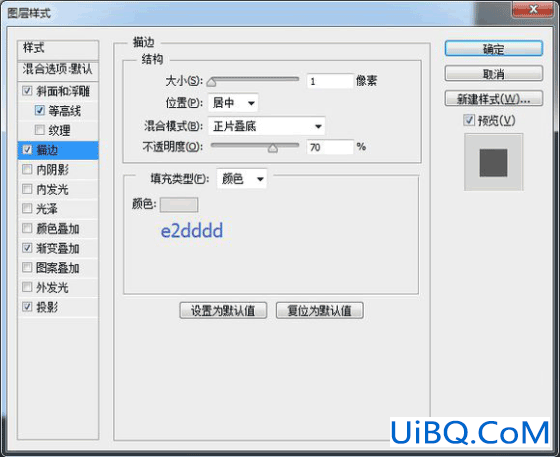


选择多边形工具,设置参数。

图层样式设置如下
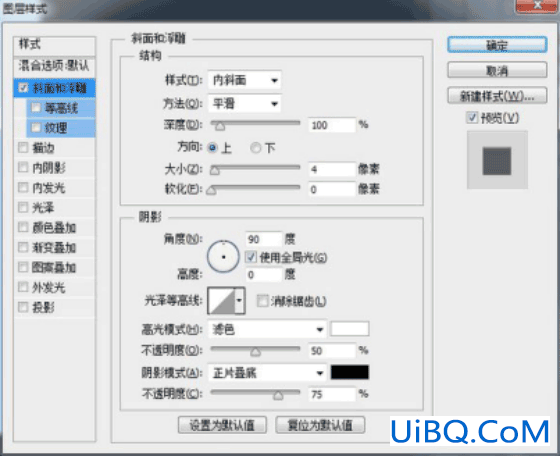
第九步:在多边形形状上面新建多个椭圆。

样式设置如下
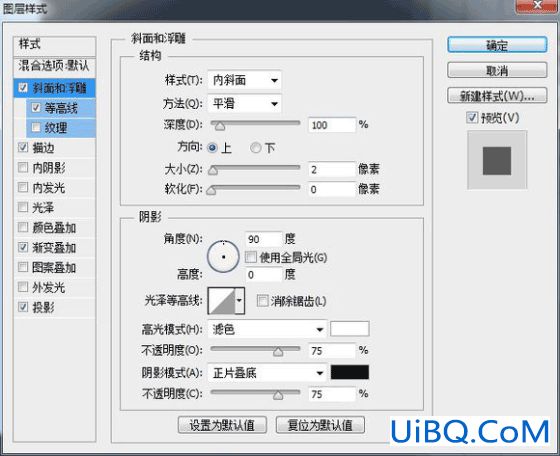
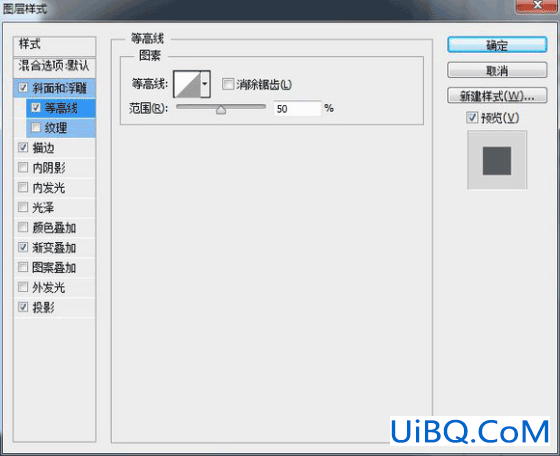
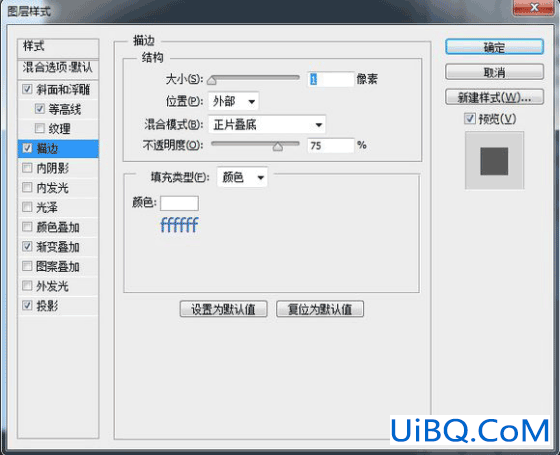
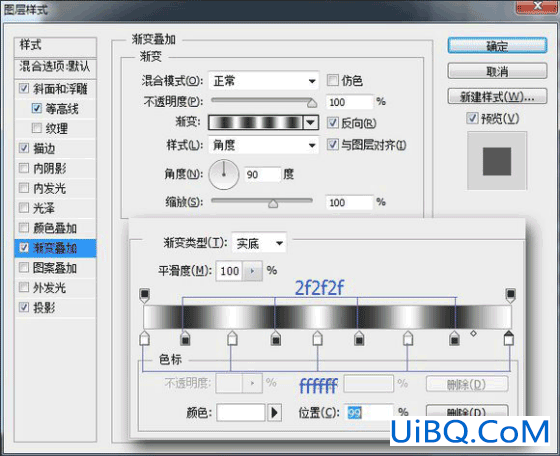
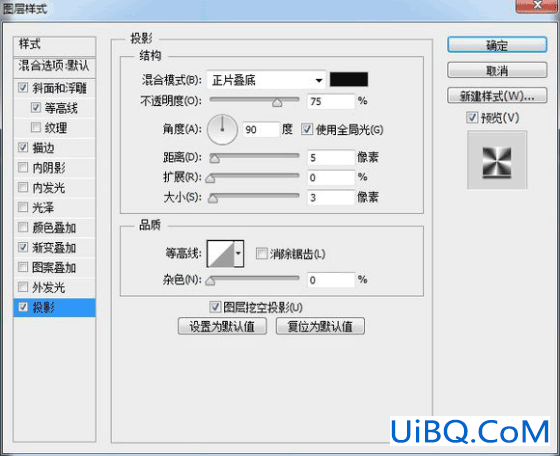
第十步:到这里已经完成了一面,新建个组,归纳进去,这样方便打理。

第十一步:开始第二面
用矩形工具做出图形,注意左右两个角的弧度。










 加载中,请稍侯......
加载中,请稍侯......
精彩评论