图标制作,用ps制作逼真的摄像机图标
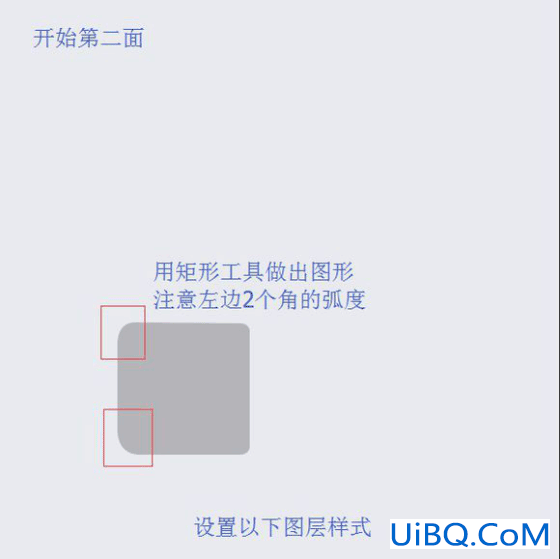
设置一下图层样式
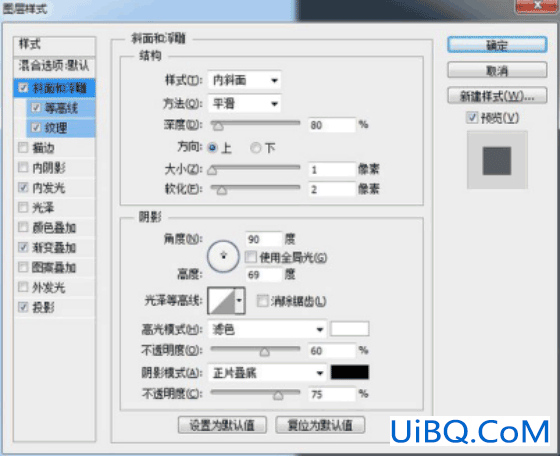
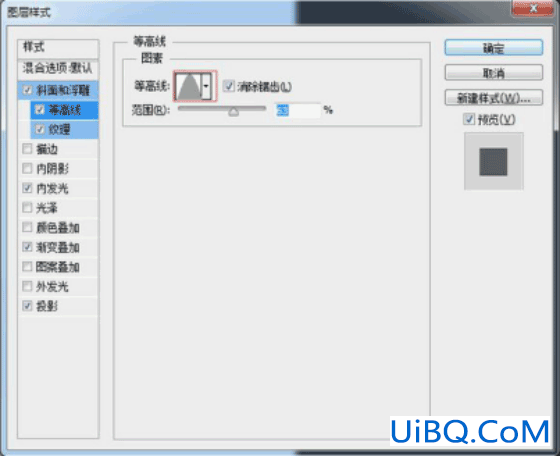
选择金属拉丝图案
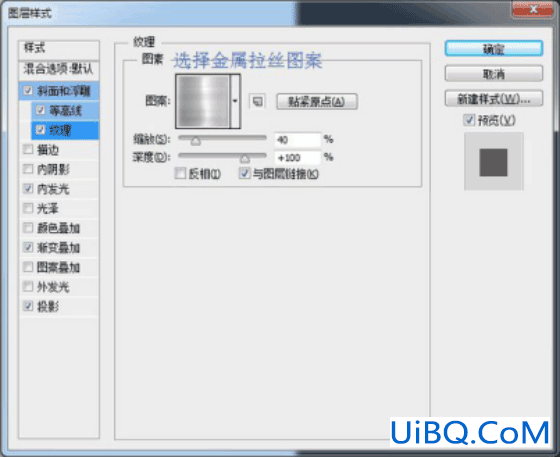
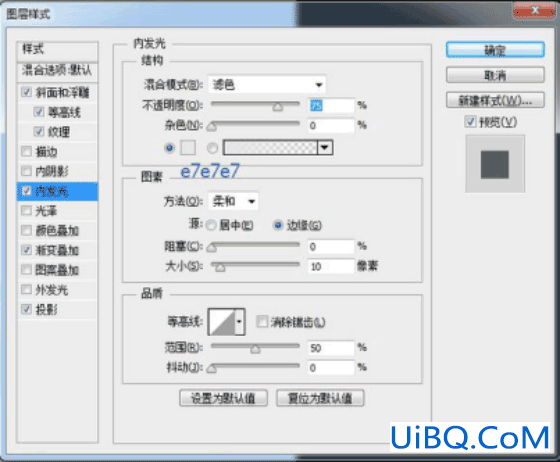
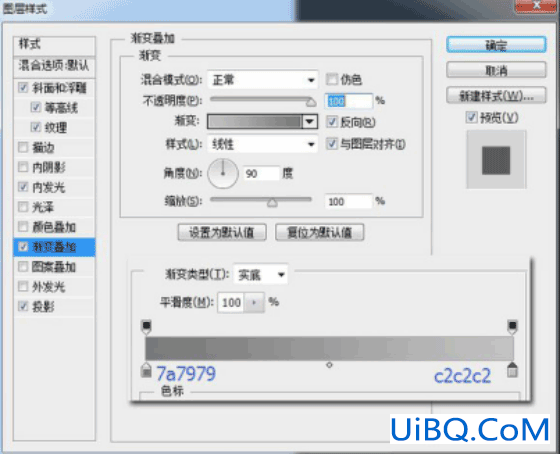
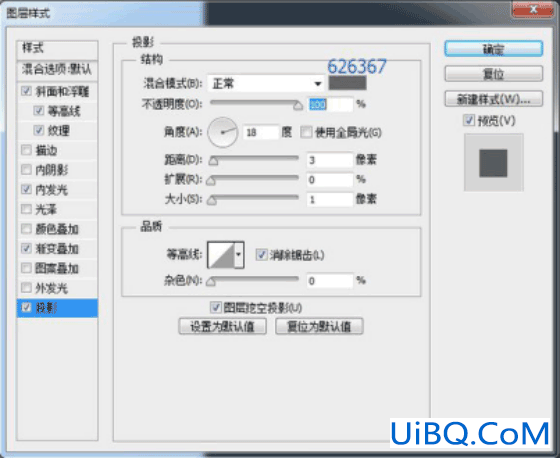
选择椭圆选框工具,描边参数。新建图层,框选出正圆蚂蚁线,点击描边,得到该图。

图层样式设置如下
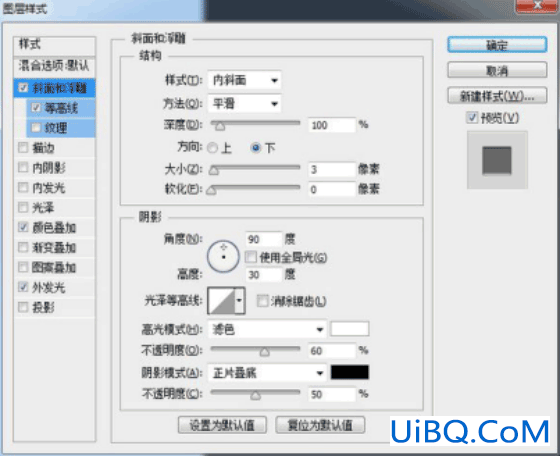
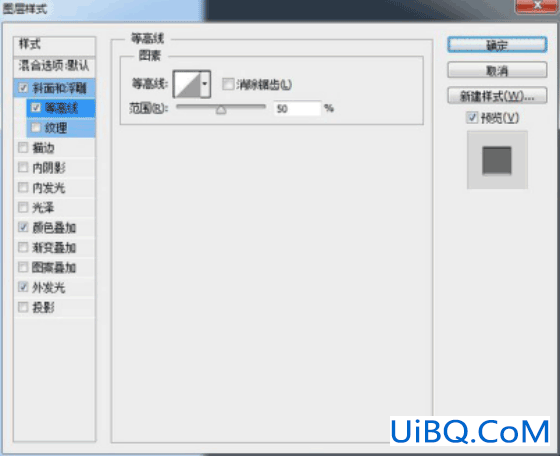
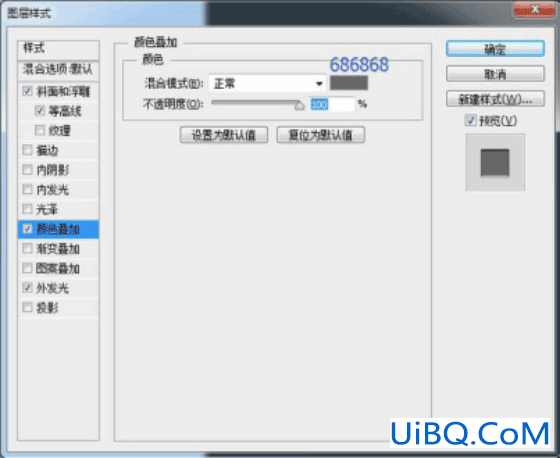

第十一步:新建多层椭圆形状,大小比上层的圆圈小点,记住要露出底下的圆圈。

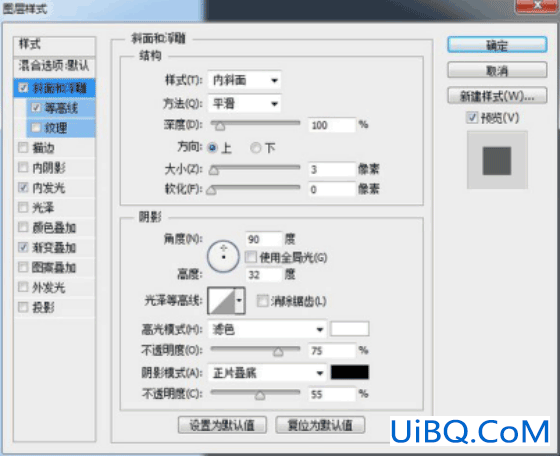
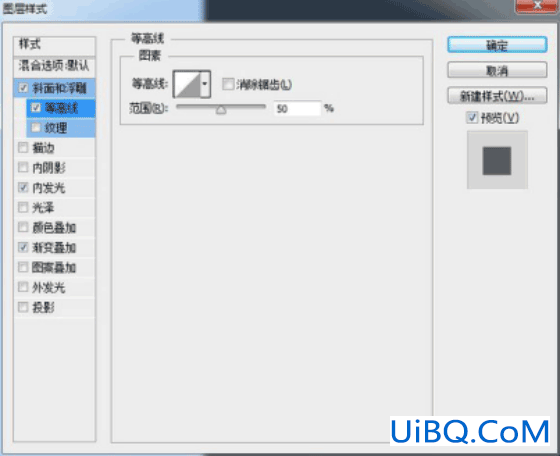
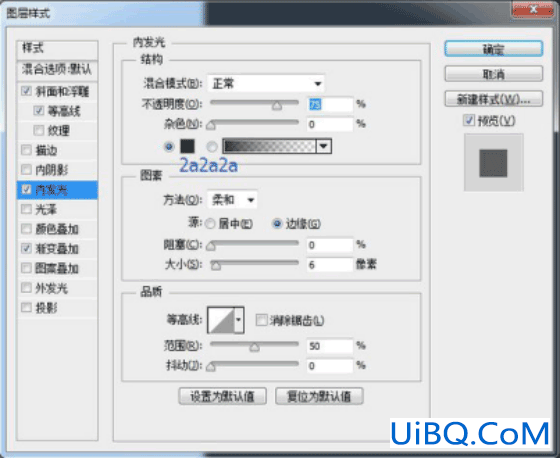
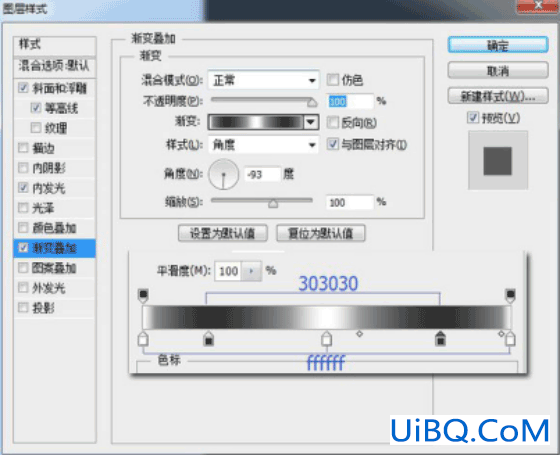
第十二步:选择自定义形状工具,选择箭头形状。

图层样式如下
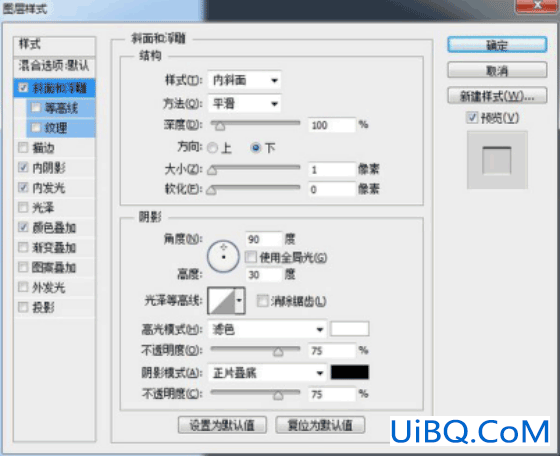
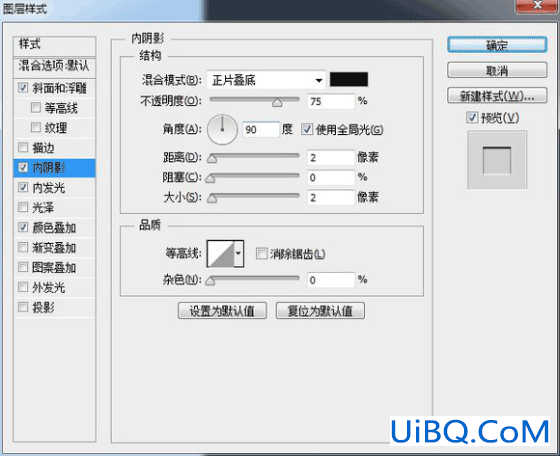
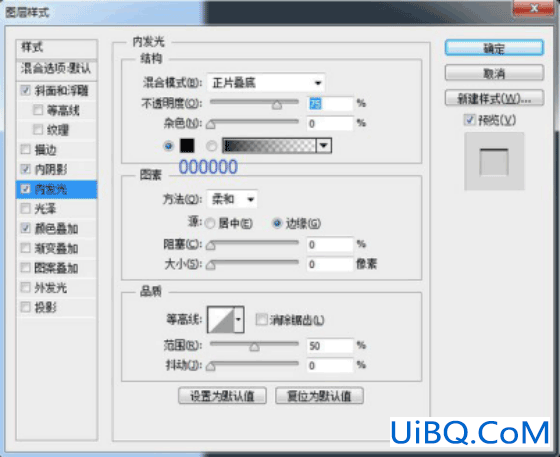

第十二步:选择椭圆选区,新建图层,描边得到圆圈。

擦去不需要的部分

第十三步:新建一个20x30的透明背景图层,画个黑色矩形做笔刷用。
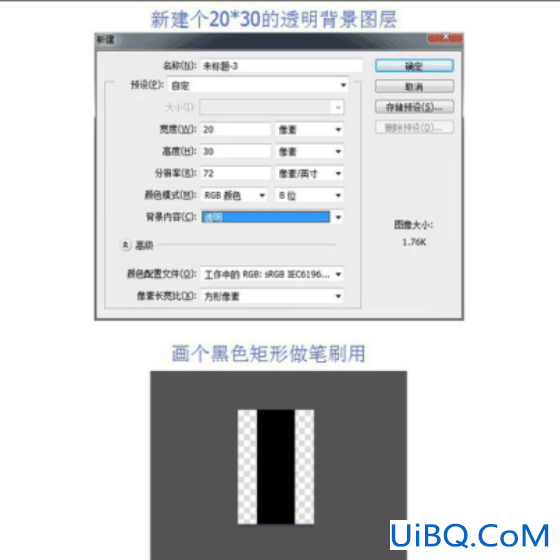
点击编辑 ——定义画笔预设,然后会跳出下面的窗口点击确认,记得画笔名称。
点击画笔预设,找到刚刚做的矩形你笔刷,设置参数如左边。
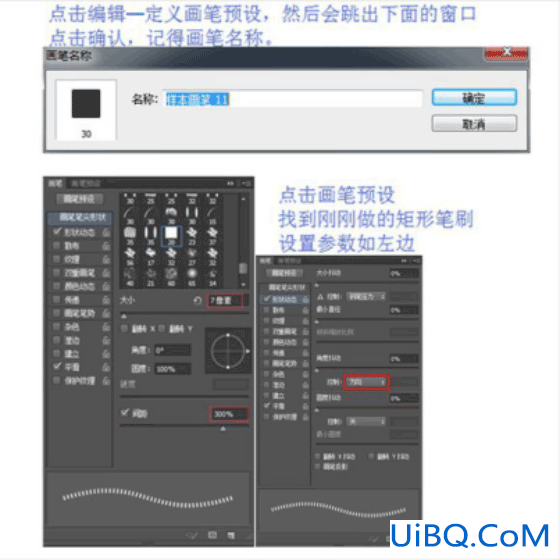
回到半圆圈这里,用钢笔勾勒出大概的路径,再新建图层。

设置前景色fd3f3f,鼠标对准路径,点击右键选择描边。

合并这两个图层,再把边缘多出来的部分擦掉,设置不透明度85%。

第十四步:新建三个矩形图层。图示如下。

把之前做的螺丝钉拷贝两个过来,第二层做好,新建个组归纳进去。哦!

这里已经完成了两面了,在后层下面新建个镜头组,等下归纳镜头部分。

镜头部分的制作
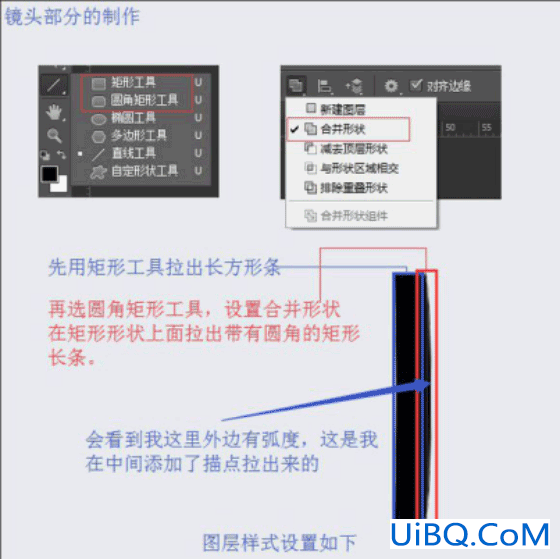
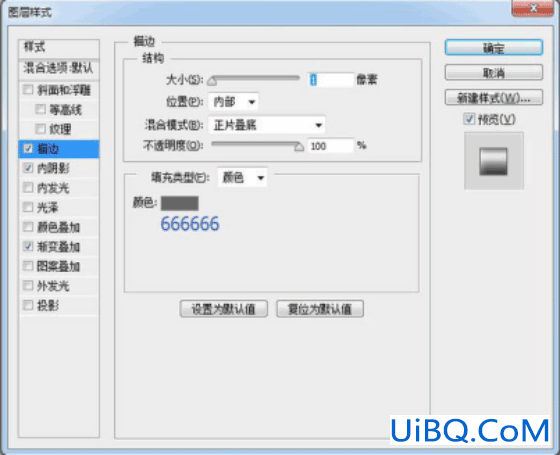
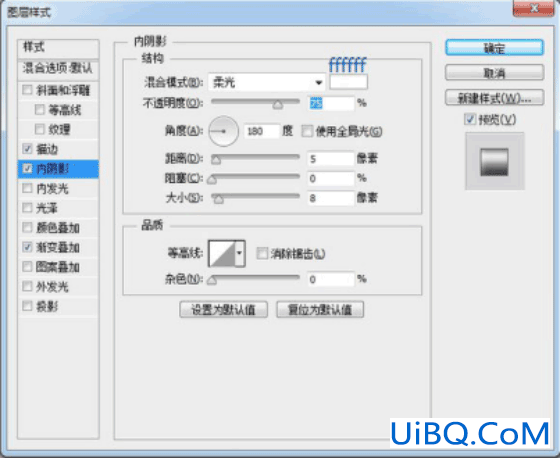
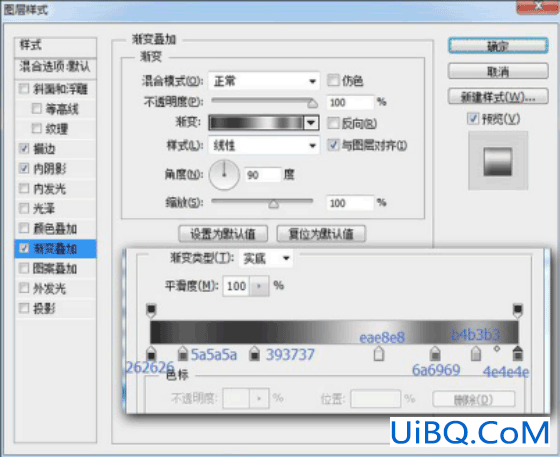
新建巨矩形工具,拉扯描点得到下面图案。

图层样式如下嗯

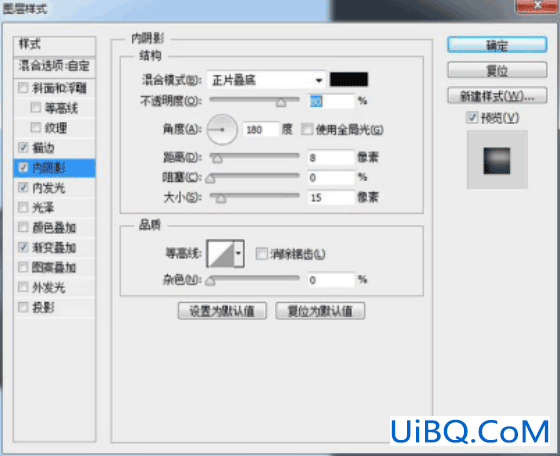
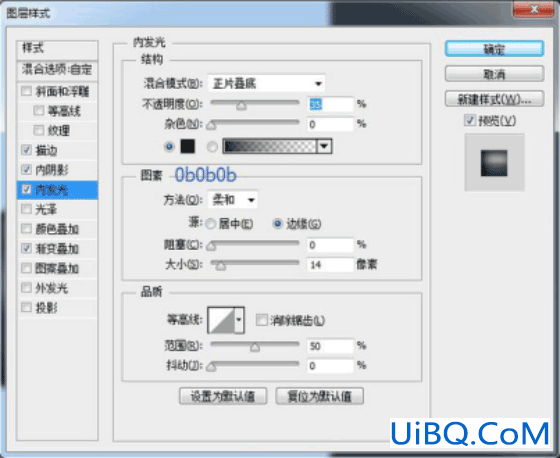
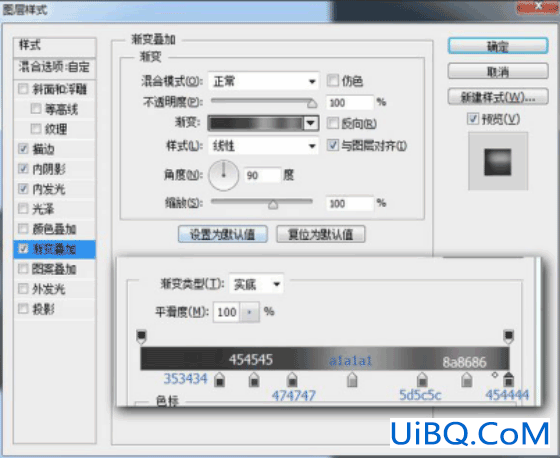
第十五步:新建圆角矩型,拉扯瞄点得到下面形状。

图层样式设置如下
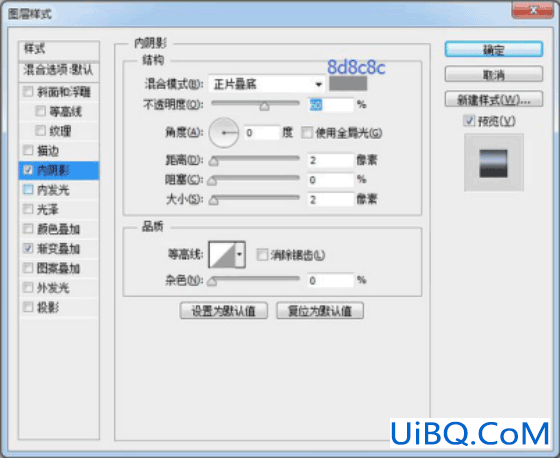
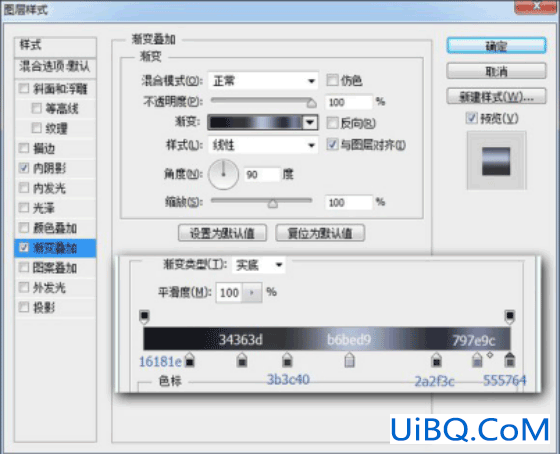
新建矩形形状

图层样式设置如下
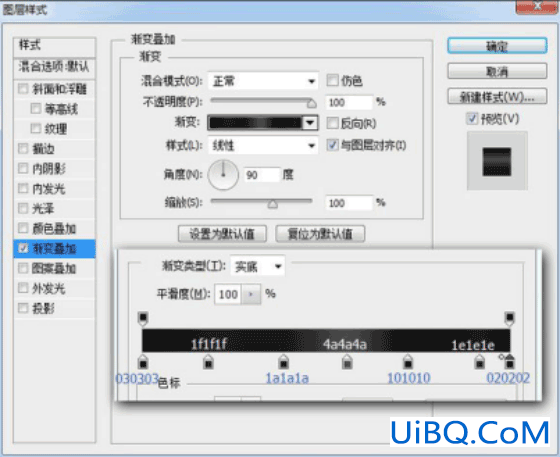
第十七步:新建两条直线形状,然后合并形状更改混合模式和不透明度。

新建圆角矩形形状

图层样式设置如下
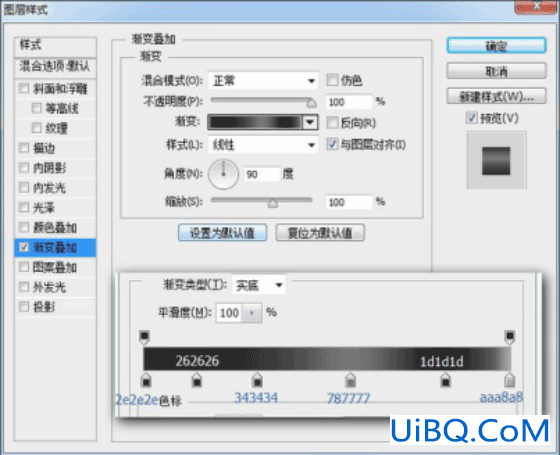
新建矩形形状

图层样式设置如下
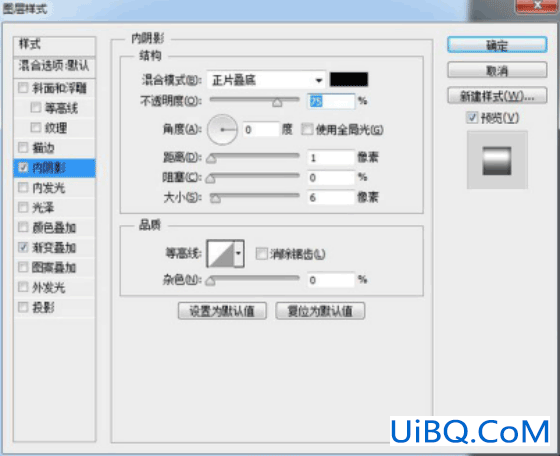
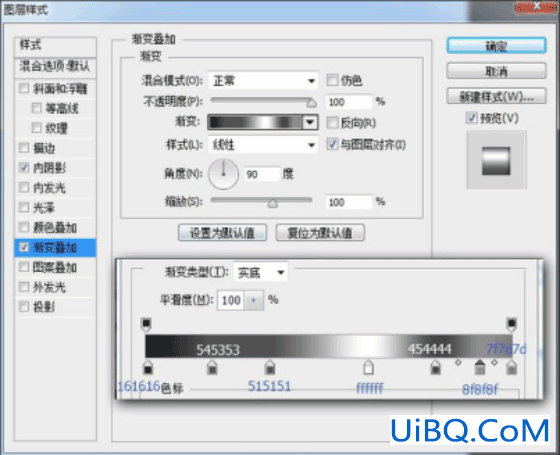
第十八步:镜头这层已经完成适当的调动与前层之间的距离。

主体部分已经完成,新建命名,胶卷轮大。

新建椭圆形状
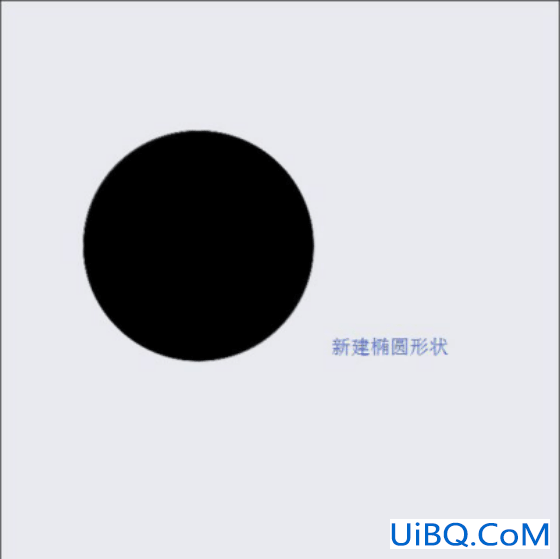
选择多边形工具

拉出以下等边三角形状。










 加载中,请稍侯......
加载中,请稍侯......
精彩评论