PS绘制真实的苹果播放器
本教程主要用Photoshop绘制真实的苹果播放器,鼠绘主要要考虑的质感的表现,本教程的最终效果图非常的漂亮,立体感和质感表现的都非常的漂亮。
先来看看最终的绘制效果图:
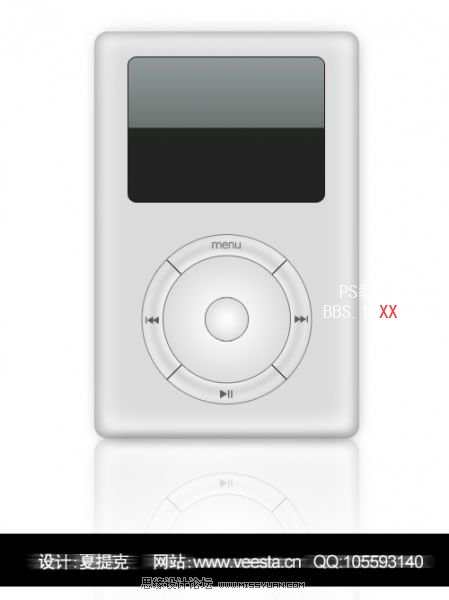
1、打开photoshop 新建如此参数的文件(尺寸当然你自己可以随便调哦)
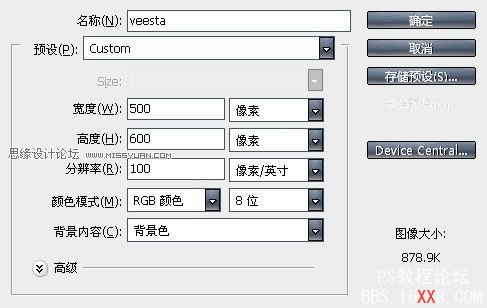
2、新建一个图层,图层名称改为外框(改名字只是为了方便管理图层)
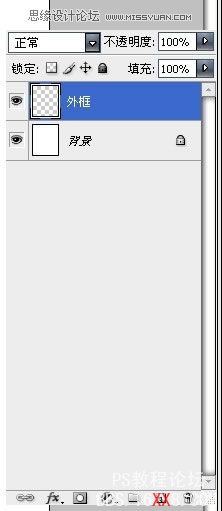
3、选自 工具————几何工具(颜色:白色(背景色) ,半径:15px)
![]()
4、用上一步调节的几何工具来在外框图层上画出如下图形
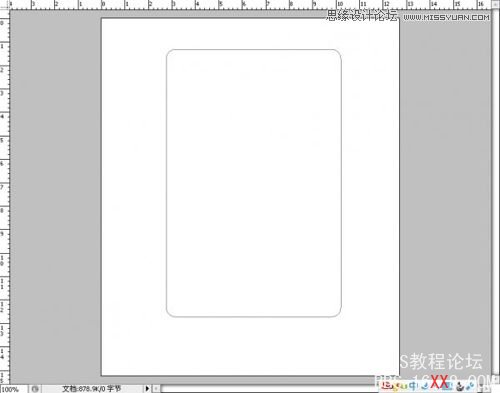
5、鼠标右击外框图层,跳出的右键菜单中选择混合选项,调节相关参数为如下:
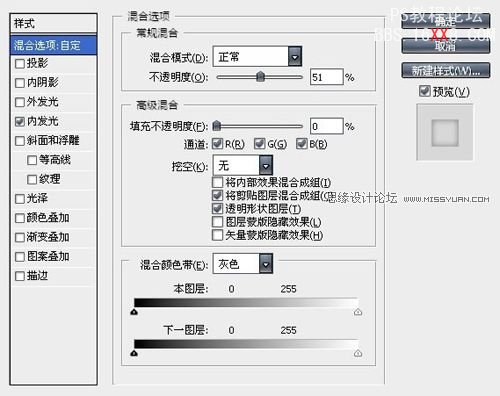
6、外框调节最终效果如下:
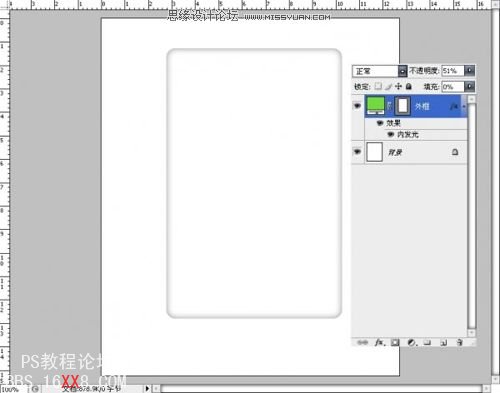
7、外框画完了,现在开始制作内框,步骤与外框的制作方法一样,只是颜色稍微深一些,表现出立体感,如图所示:
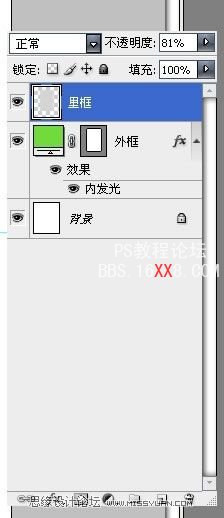
8、现在的图层进度信息如下:
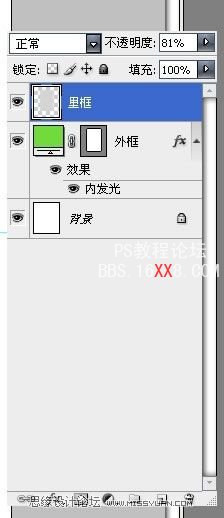
9、把上一步做出的内框栅格化并给出高斯模糊效果,如图所示:
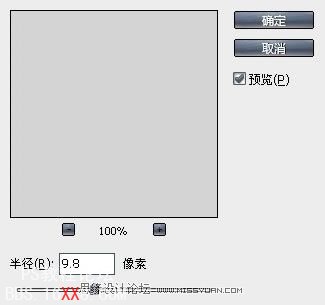
10、内框效果如图:

11、现在开始制作屏幕,与外框的制作方法一样,选择几何工具(矩形),背景黑色:

12、屏幕图层信息如下,现在效果渐渐开始表现出来了
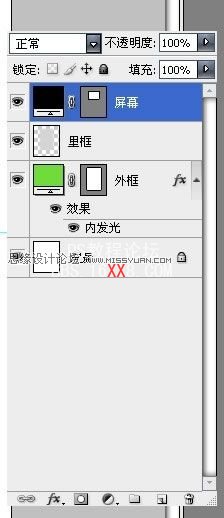
13、现在开始制作屏幕下面的大圈,之前还是调节几何工具,选择椭圆型工具

14、画出如图所示圆形 注意先画出圆形具体效果再往下一步图层信息里讲解:

15、鼠标右击大圈图层在弹出的对话框中单击图层混合选项,进行以下步骤的调节:
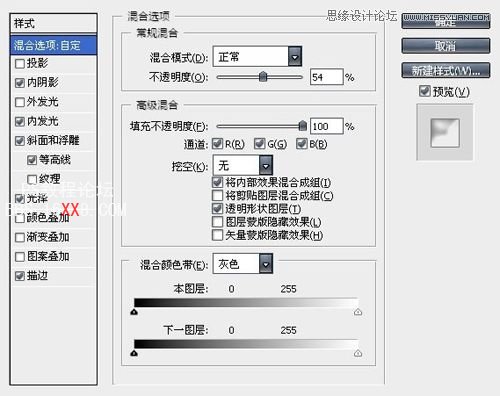
16、大圈图层内投影参数设置:
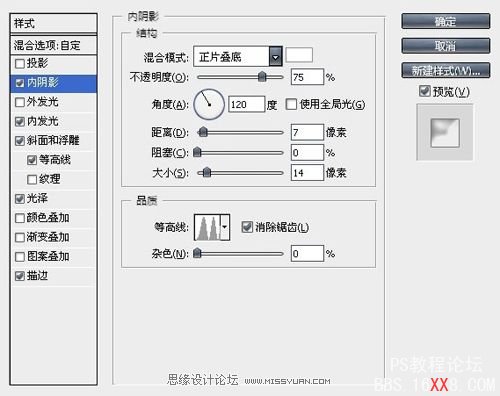
17、大圈图层内发光参数设置:
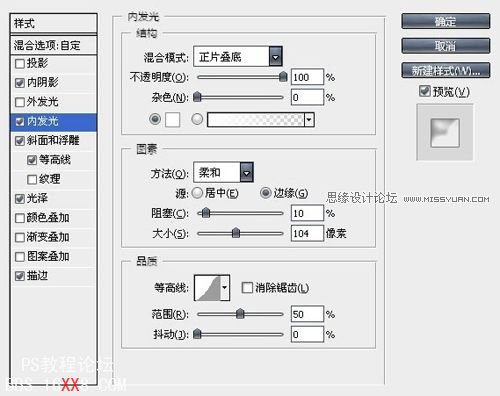
18、大圈图层斜面和浮雕参数设置:
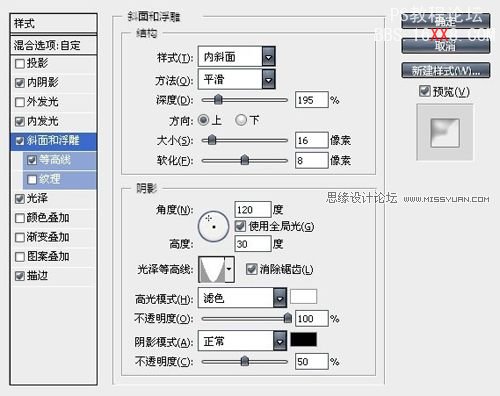
19、大圈图层等高线参数设置:
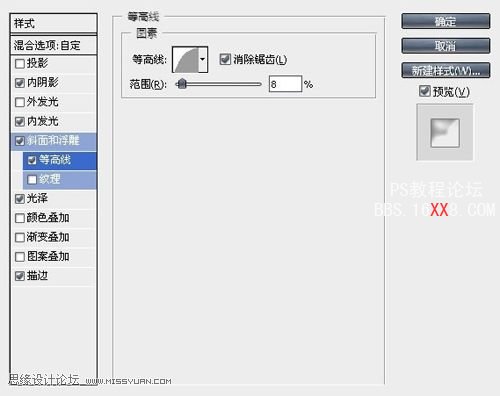
20、大圈图层光泽参数设置:
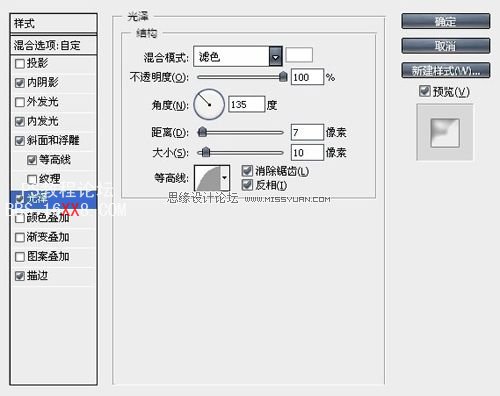
21、大圈图层描边参数设置:
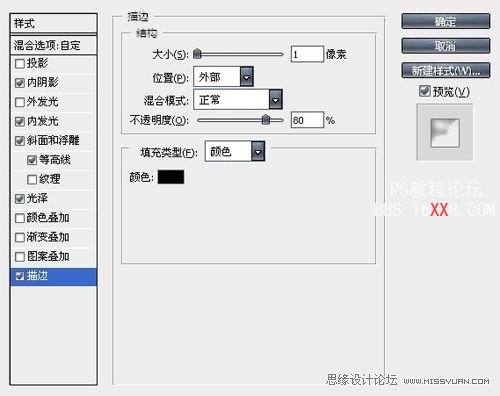
22、累死了 ,呵呵~~看看我们现在已经制作出的效果啦~
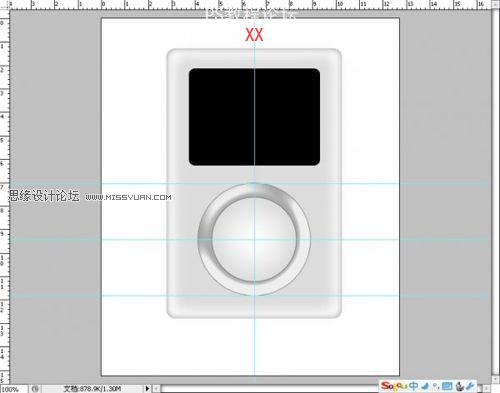
23、现在继续, 继续制作中圈,步骤与大圈的方法一样:
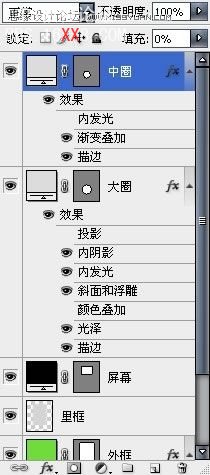
24、鼠标右击中圈图层在优艾设计网_Photoshop高级教程弹出的对话框中单击图层混合选项,进行以下步骤的渐变叠加调节:
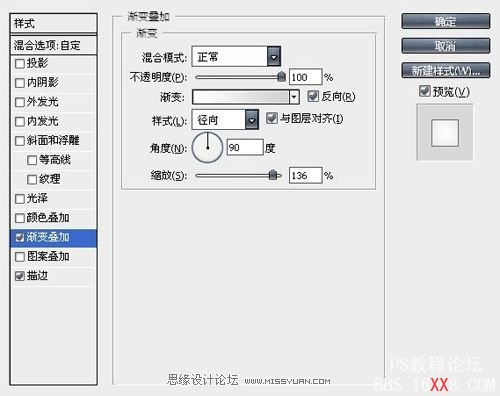
25、中圈图层描边参数设置:
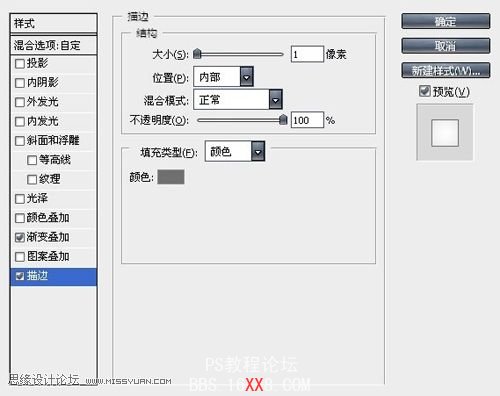
26、制作小圈——这一步我就不再罗嗦,方法与上面已经制作的方法一样
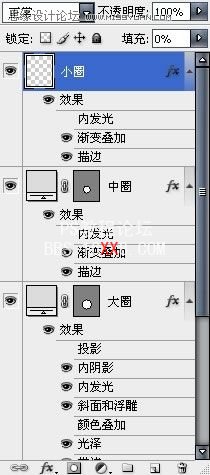
27、累死又活过来了 ,呵呵~~看看我们现在已经制作出的效果啦~
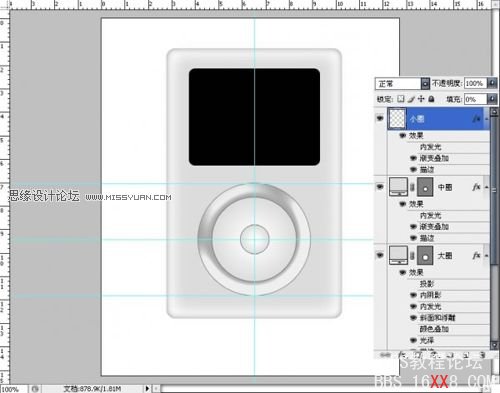
28、现在大体已经完成了,用几何工具制作一些按钮图形,输入menu字体等等细节:

29、hoho~ 完成了,调节细节后的最终效果如图:
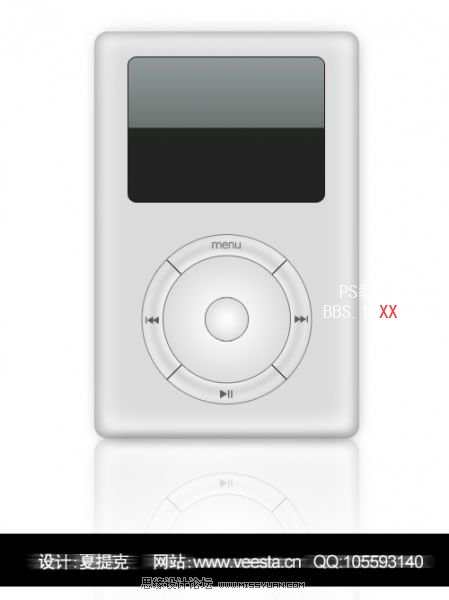
先来看看最终的绘制效果图:
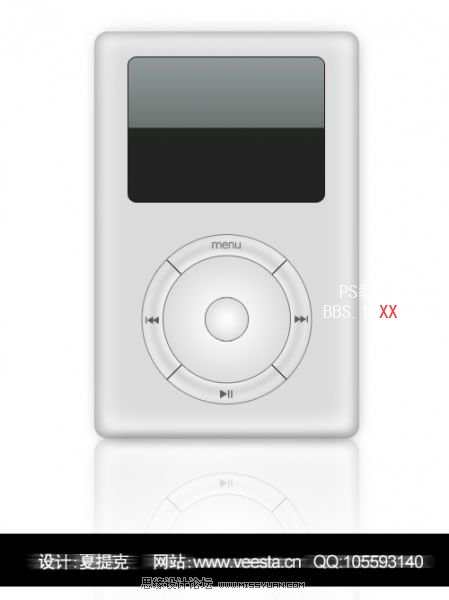
1、打开photoshop 新建如此参数的文件(尺寸当然你自己可以随便调哦)
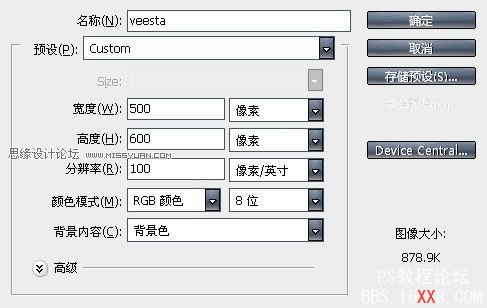
2、新建一个图层,图层名称改为外框(改名字只是为了方便管理图层)
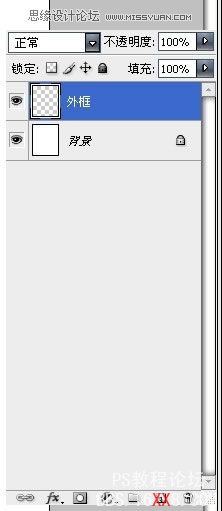
3、选自 工具————几何工具(颜色:白色(背景色) ,半径:15px)
![]()
4、用上一步调节的几何工具来在外框图层上画出如下图形
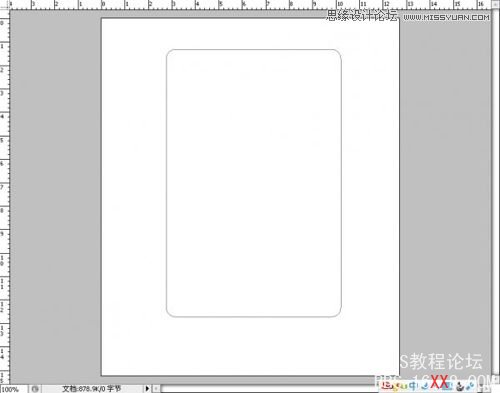
5、鼠标右击外框图层,跳出的右键菜单中选择混合选项,调节相关参数为如下:
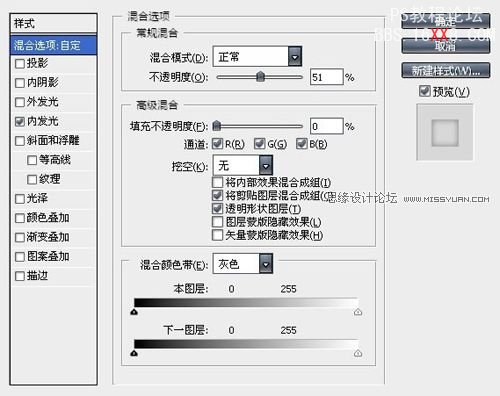
6、外框调节最终效果如下:
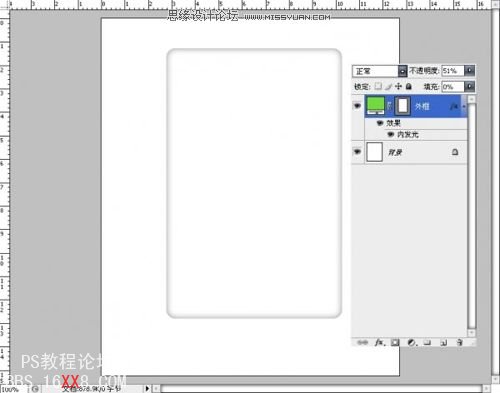
7、外框画完了,现在开始制作内框,步骤与外框的制作方法一样,只是颜色稍微深一些,表现出立体感,如图所示:
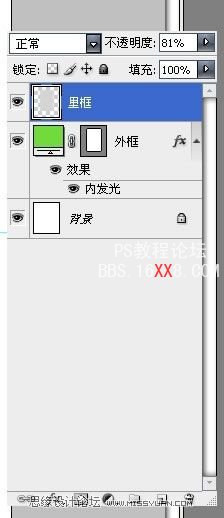
8、现在的图层进度信息如下:
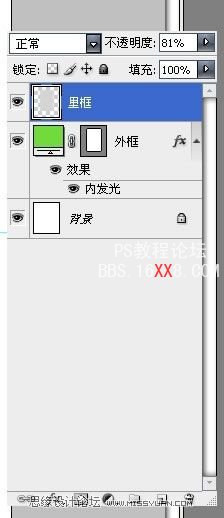
9、把上一步做出的内框栅格化并给出高斯模糊效果,如图所示:
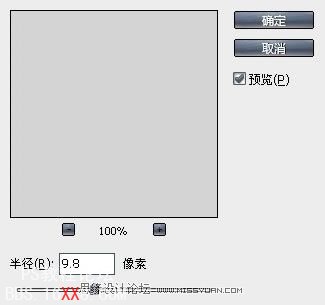
10、内框效果如图:

11、现在开始制作屏幕,与外框的制作方法一样,选择几何工具(矩形),背景黑色:

12、屏幕图层信息如下,现在效果渐渐开始表现出来了
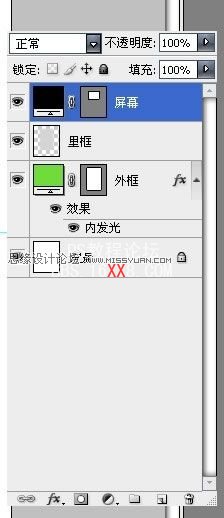
13、现在开始制作屏幕下面的大圈,之前还是调节几何工具,选择椭圆型工具

14、画出如图所示圆形 注意先画出圆形具体效果再往下一步图层信息里讲解:

15、鼠标右击大圈图层在弹出的对话框中单击图层混合选项,进行以下步骤的调节:
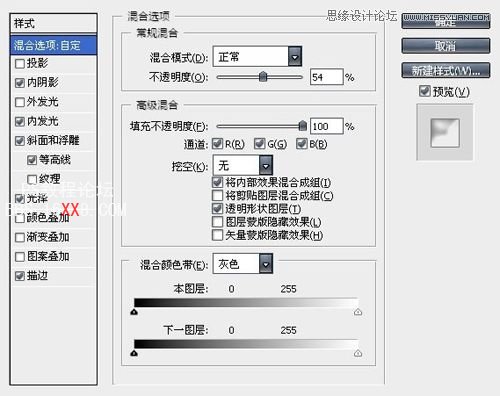
16、大圈图层内投影参数设置:
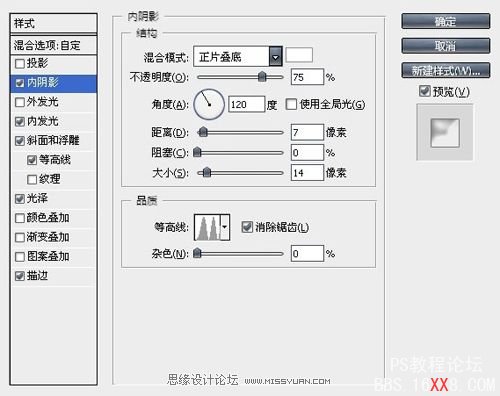
17、大圈图层内发光参数设置:
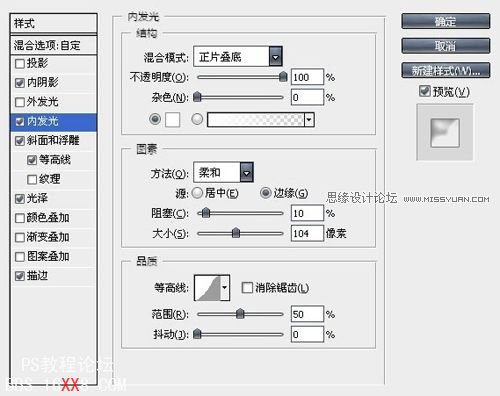
18、大圈图层斜面和浮雕参数设置:
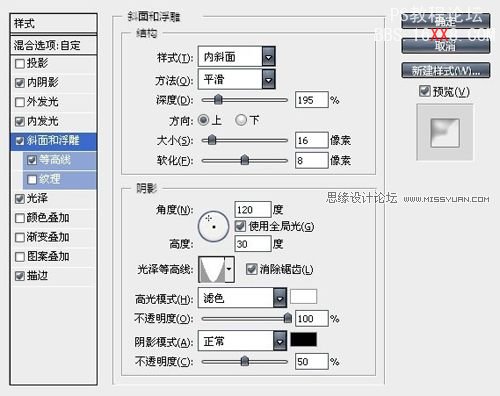
19、大圈图层等高线参数设置:
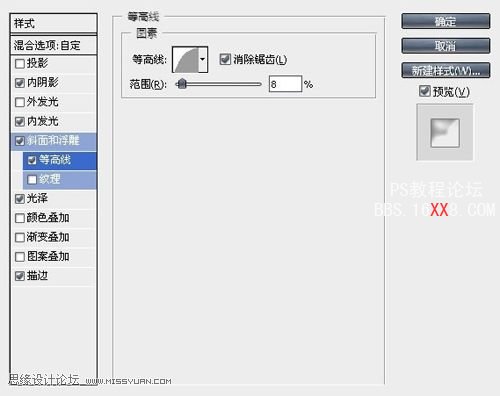
20、大圈图层光泽参数设置:
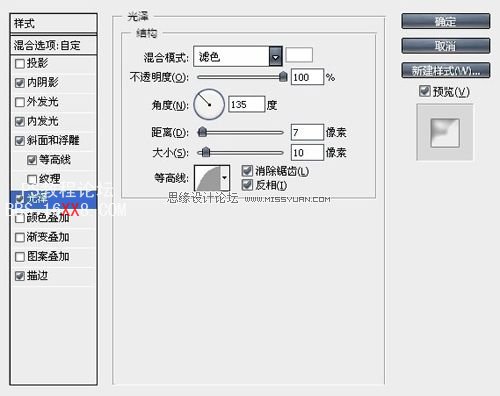
21、大圈图层描边参数设置:
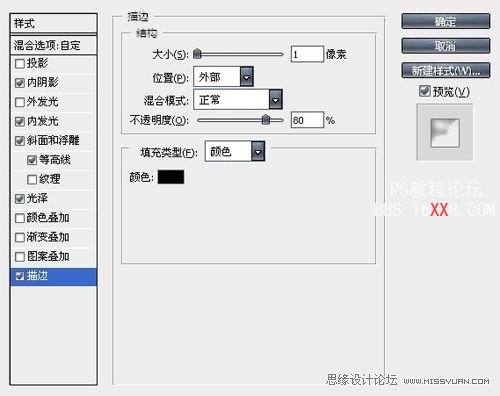
22、累死了 ,呵呵~~看看我们现在已经制作出的效果啦~
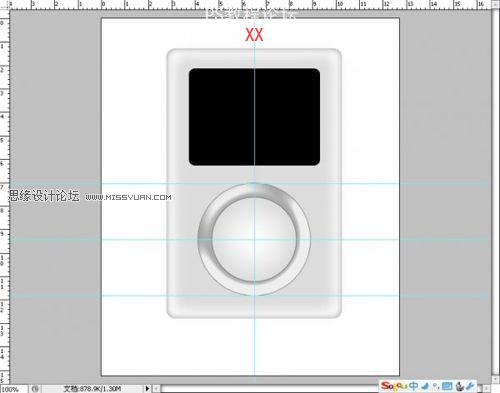
23、现在继续, 继续制作中圈,步骤与大圈的方法一样:
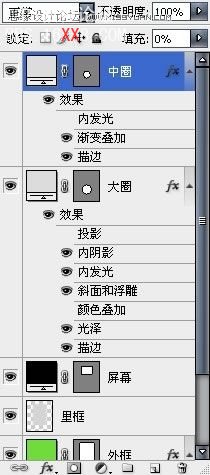
24、鼠标右击中圈图层在弹出的对话框中单击图层混合选项,进行以下步骤的渐变叠加调节:
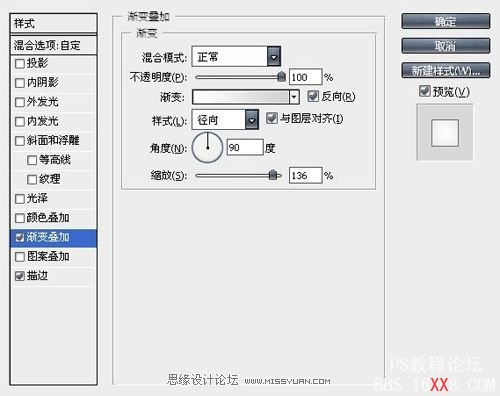
25、中圈图层描边参数设置:
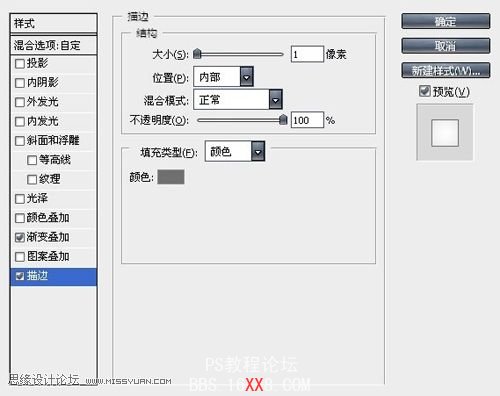
26、制作小圈——这一步我就不再罗嗦,方法与上面已经制作的方法一样
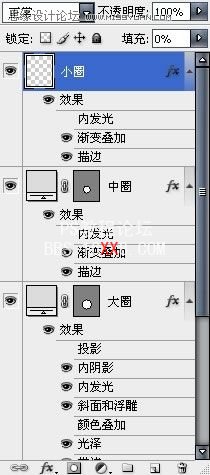
27、累死又活过来了 ,呵呵~~看看我们现在已经制作出的效果啦~
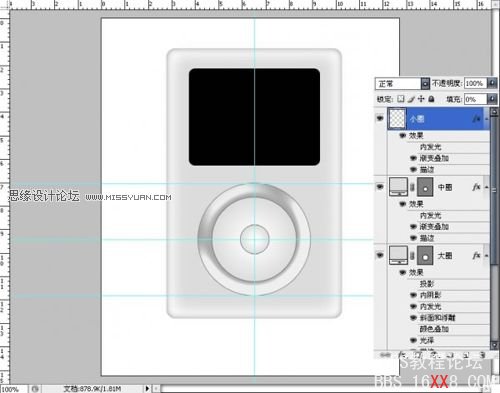
28、现在大体已经完成了,用几何工具制作一些按钮图形,输入menu字体等等细节:

29、hoho~ 完成了,调节细节后的最终效果如图:
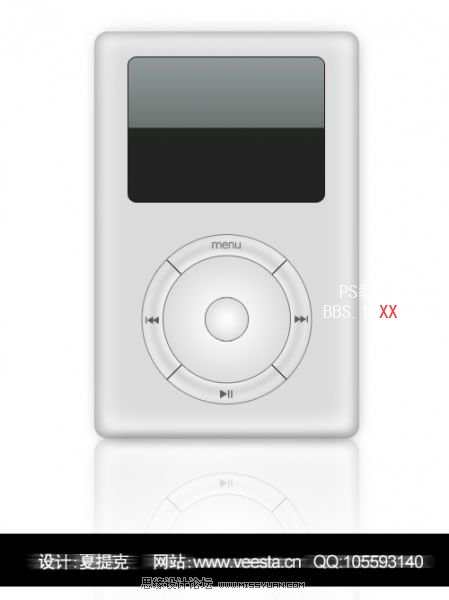









 加载中,请稍侯......
加载中,请稍侯......
精彩评论