古风照片,打造电影质感的古风女侠人物照片

23、单击[滤镜]-[Alien Skin]-[Exposurehttp://www.16xx8.com/photoshop/sucai/2017/n892657.html7插件],具体参数如图示。具体效果如图示。

24、[新建]曲线图层,具体参数如图示。具体效果如图示。
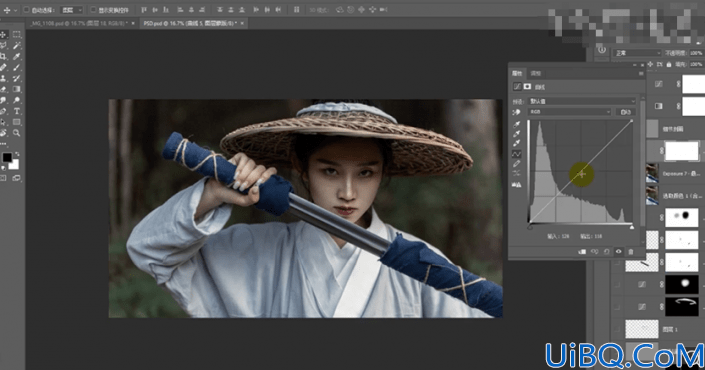
25、按[Ctrl+I]蒙版反向,使用[画笔工具]涂抹人物细节。[新建]曲线图层,具体参数如图示。具体效果如图示。
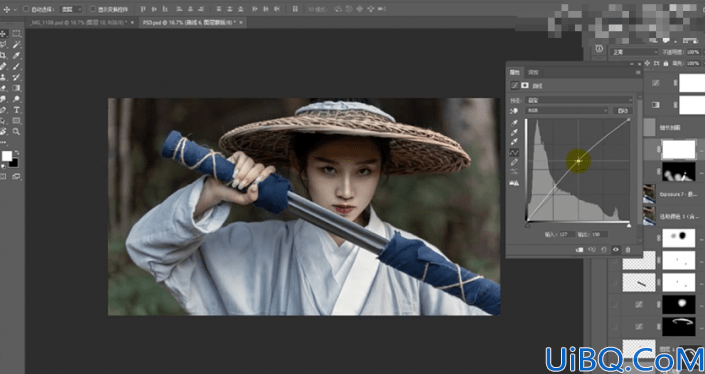
26、按[Ctrl+I]蒙版反向,使用[画笔工具]涂抹头部区域。[新建]曲线图层,具体参数如图示。具体效果如图示。

27、按[Ctrl+I]蒙版反向,使用[画笔工具]涂抹眼睛细节。按[Ctrl+Alt+Shift+E]盖印图层,按[Ctrl+Shift+A]打开Camera Raw滤镜,单击[基本],具体参数如图示。具体效果如图示。
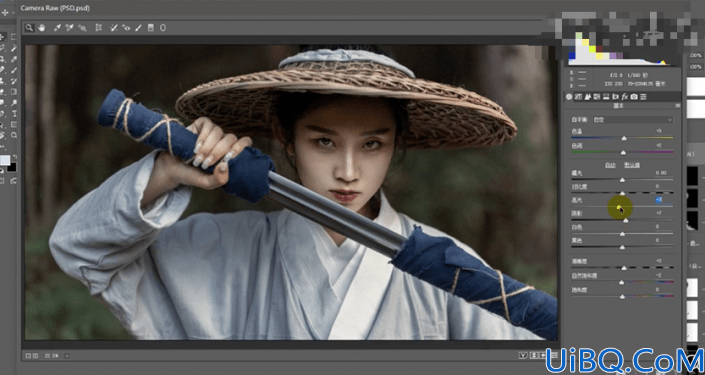
28、单击[效果],具体参数如图示。具体效果如图示。

29、[拖入]文字装饰素材,调整大小根据设计思路排列至版面合适的位置。[选择]主题文字图层,单击[滤镜]-[模糊]-[动感模糊],具体参数如图示。具体效果如图示。
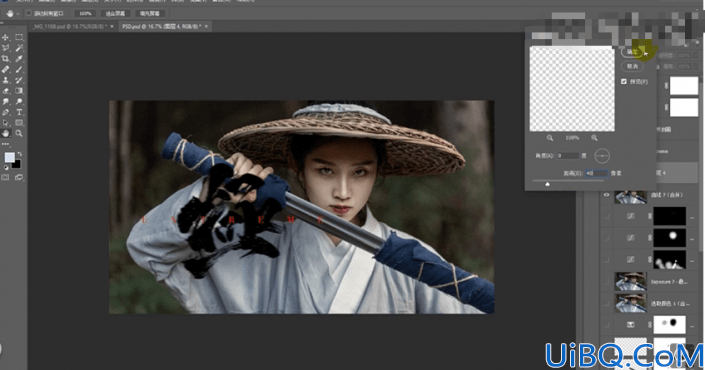
30、[拖入]装饰元素,根据设计思路调整大小排列至合适的位置。[选择]盖印图层,使用[套索工具]套选眼睛光影区域,[新建]曲线图层,具体参数如图示。具体效果如图示。
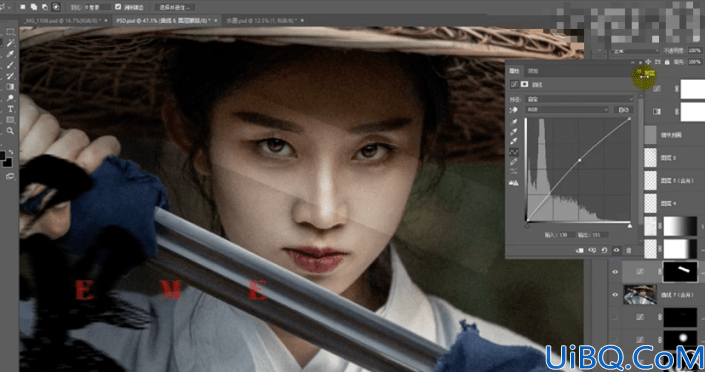
31、单击[图层蒙版],[羽化边缘]至合适的效果,使用[画笔工具]涂抹蒙版细节。具体效果如图示。
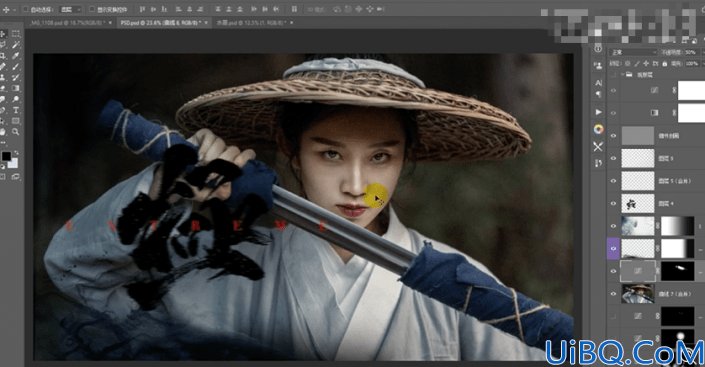
32、按[Ctrl+Alt+Shift+E]盖印图层,最终效果如图示。
完成:

精修过的照片有一种武侠电影的质感,修图的步骤很多,需要同学们详细的去消化,没有一撮而就的修图教程,都需要一步一个脚印的去练习,动手操作起来吧。









 加载中,请稍侯......
加载中,请稍侯......
精彩评论