古风照片,打造电影质感的古风女侠人物照片
10、[新建]色相饱和度图层,选择[红色],具体参数如图示。具体效果如图示。

11、[选择]所有的色相饱和度图层,按[Ctrl+G]编组,按Alt键[添加图层蒙版http://www.16xx8.com/tags/38847/],使用[画笔工具]涂抹脸部皮肤区域。具体效果如图示。
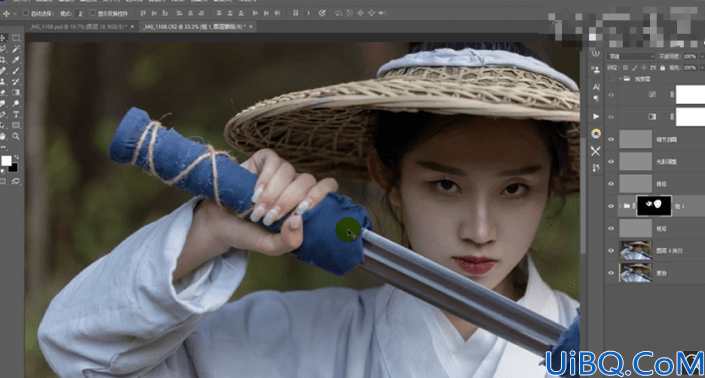
12、[选择]精修图层,使用[画笔工具]涂抹皮肤细节。[新建]曲线图层,具体参数如图示。具体效果如图示。
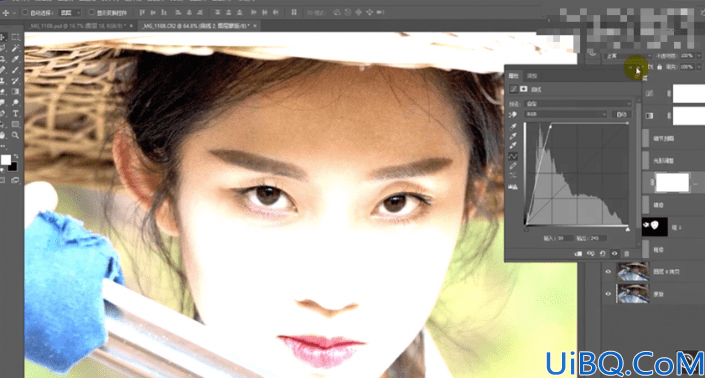
13、按[Ctrl+I]蒙版反向,使用[画笔工具]涂抹眼睛区域。[选择]光影调整图层,使用[画笔工具]涂抹皮肤光影细节。[新建]图层,[图层模式]颜色,使用[画笔工具],[吸取]画面颜色,涂抹面部光影细节。具体效果如图示。

14、[新建]曲线图层,具体参数如图示。具体效果如图示。
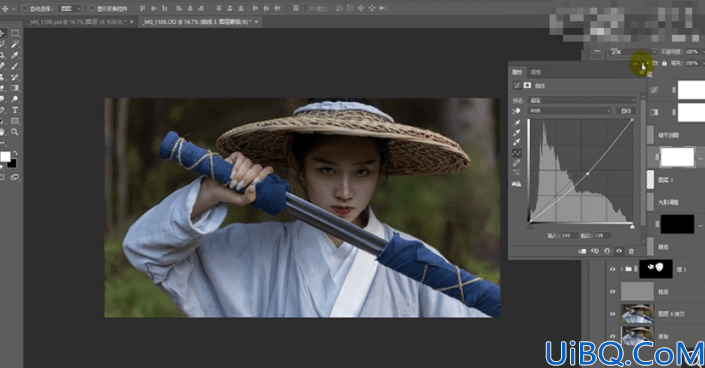
15、按[Ctrl+I]蒙版反向,使用[画笔工具]涂抹帽子区域。[新建]曲线图层,具体参数如图示。具体效果如图示。
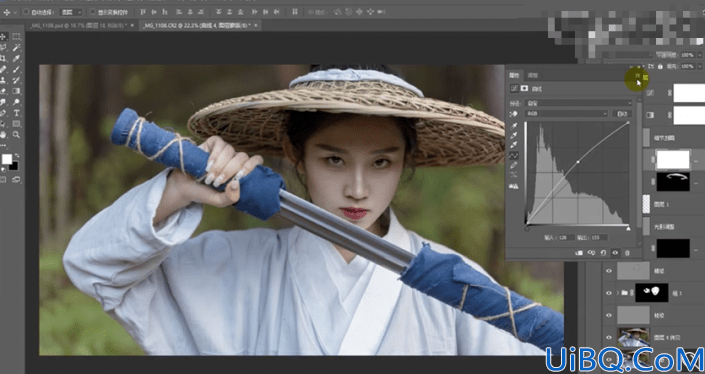
16、按[Ctrl+I]蒙版反向,使用[画笔工具]涂抹需要的区域。[选择]拷贝图层,使用[钢笔工具]勾选剑部分,按[Ctrl+J]复制图层,调整图层顺序,添加[图层蒙版],使用[画笔工具]涂抹细节。[复制]图层,[新建]可选颜色图层,选择[绿色],具体参数如图示。具体效果如图示。
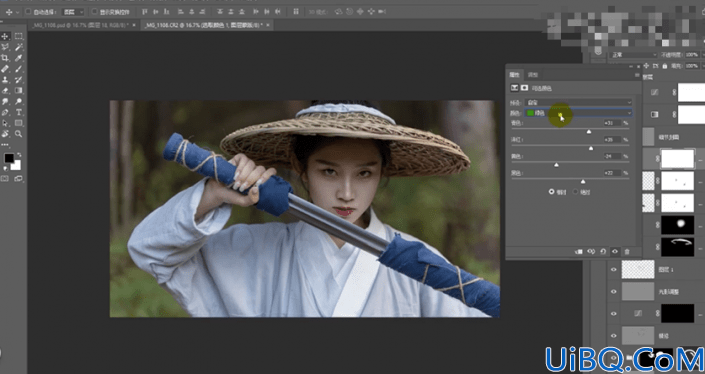
17、选择[黄色],具体参数如图示。具体效果如图示。
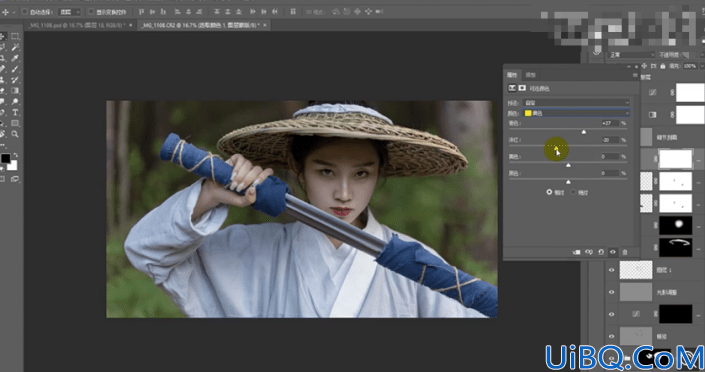
18、单击[图层蒙版],使用[画笔工具]涂抹多余的部分。按[Ctrl+Alt+Shift+E]盖印图层,按[Ctrl+Shift+A]打开Camera Rawhttp://www.16xx8.com/photoshop/jiaocheng/2015/136179.html滤镜,单击[基本],具体参数如图示。具体效果如图示。

19、单击[HSL]-[饱和度],具体参数如图示。具体效果如图示。
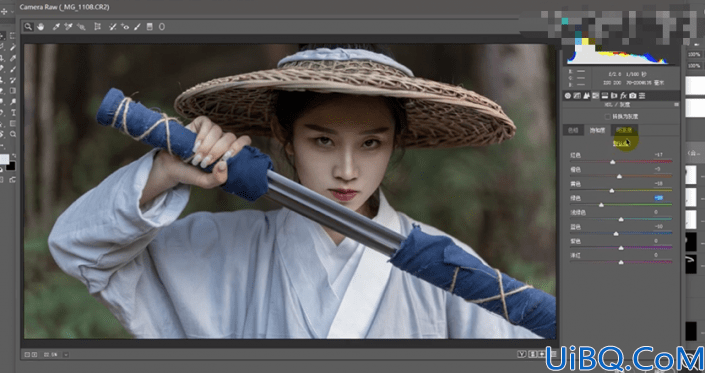
20、单击[明亮度],具体参数如图示。具体效果如图示。

21、单击[色相],具体参数如图示。具体效果如图示。

22、单击[相机校准],具体参数如图示。具体效果如图示。









 加载中,请稍侯......
加载中,请稍侯......
精彩评论