场景合成,通过Photoshop合成抽象风格的艺术插画
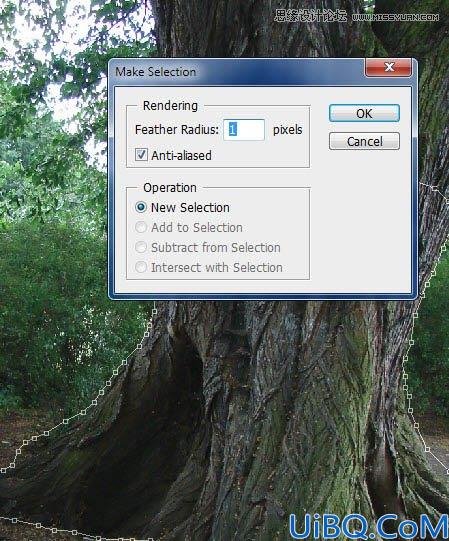
22、复制和粘贴纹理到文件,调整大小让它与模特下身适应(其实应该是腰部)。
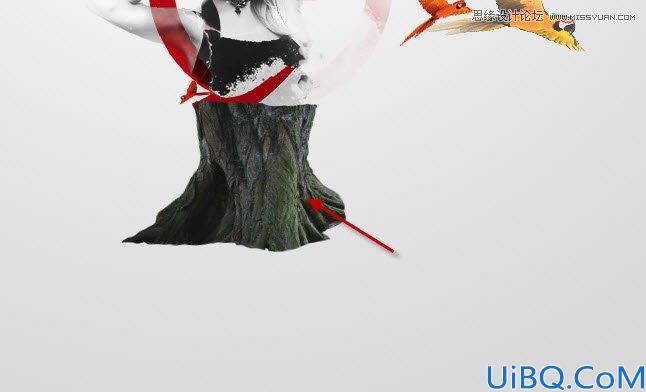
23、用液化工具给这棵树纹理增加一些液体效果,给它一些艺术的感觉。
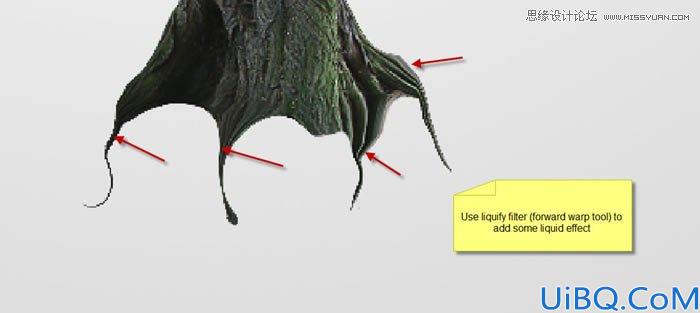
24、用裂痕笔刷作为橡皮擦(减小它的大小),设置橡皮擦的流量和不透明度为40%,用橡皮擦擦掉树的部分纹理,如图。
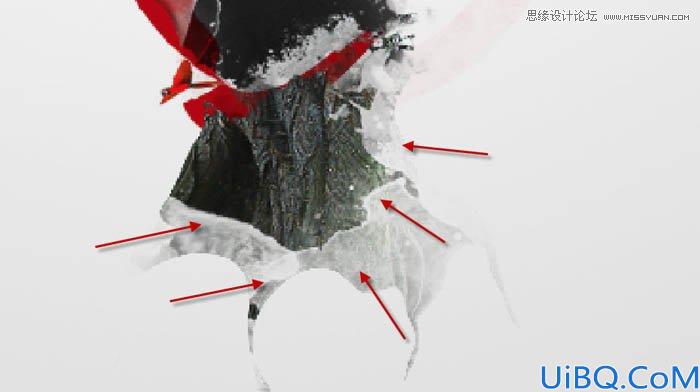
25、添加3个调整图层并以树纹理图层为底层执行剪贴蒙版命令。
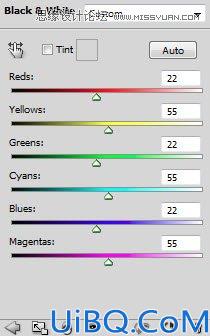
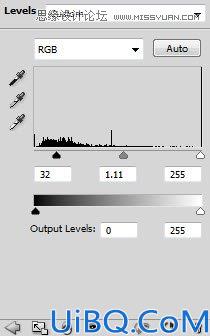
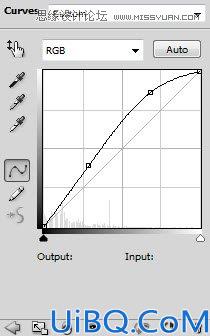

26、好的,我们基本上完成!最后的润色,我们用裂痕笔刷在模特周围添加一些纹理。
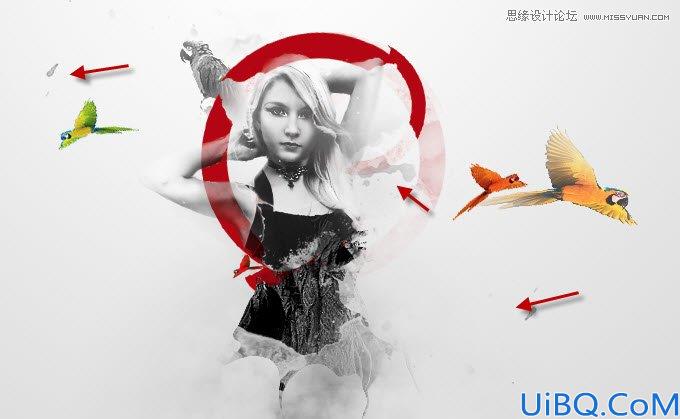
27、使用钢笔工具绘制一些曲线路径和大小为3px画笔添加一些线条在模特和鹦鹉周围。

28、用“云笔刷”或者云彩滤镜添在模特造型的下方添加如下图所示的云和阴影效果。

29、你可以添加一些颗粒效果,用硬笔刷(流量和不透明度调到40%)在模特造型的下方。

30、用软的白色笔刷画一些高光在模特周围增加光效。


我还添加了一些色彩和光线的调整,这是我最后的效果:

制作起来还是有一定难度的,需要有一定的PS操作基础,一起来学习一下吧。









 加载中,请稍侯......
加载中,请稍侯......
精彩评论