场景合成,通过Photoshop合成抽象风格的艺术插画

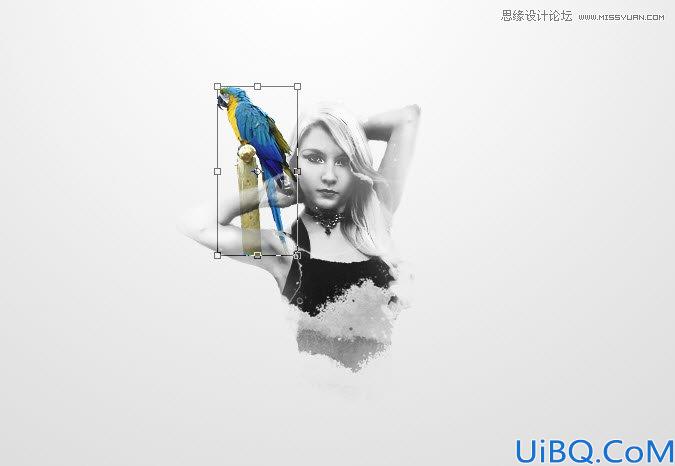
11、用软橡皮(柔角橡皮擦)擦擦掉鹦鹉的一部分如下图。

12、添加两个调整图层并已鹦鹉图层为底层执行剪贴蒙版http://www.16xx8.com/tags/38848/命令。黑白,曲线。
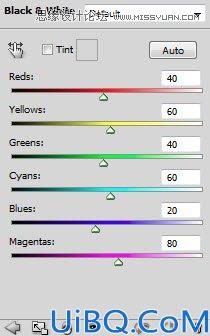
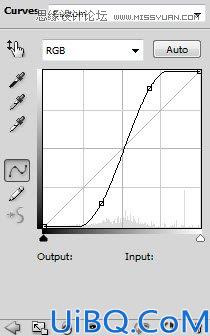

13、我们将添加第二个鹦鹉。把鹦鹉2图片拖到Photoshop并且将该鹦鹉粘贴到我们的文件中,调整位置,如果。


14、用软橡皮擦(用40%的流量和不透明度)擦掉鹦鹉图示的部分并增加一些光效。

15、将这个鹦鹉2图层复制多几次,旋转和调整每个图层,按Ctrl + U调整色相,给图片一些变化(做出鹦鹉纷飞的感觉)。

16、我们现在添加红色圆形在模特周围以造成一些抽象的效果-新建一个新的图层用硬笔刷画一个大的圆形。
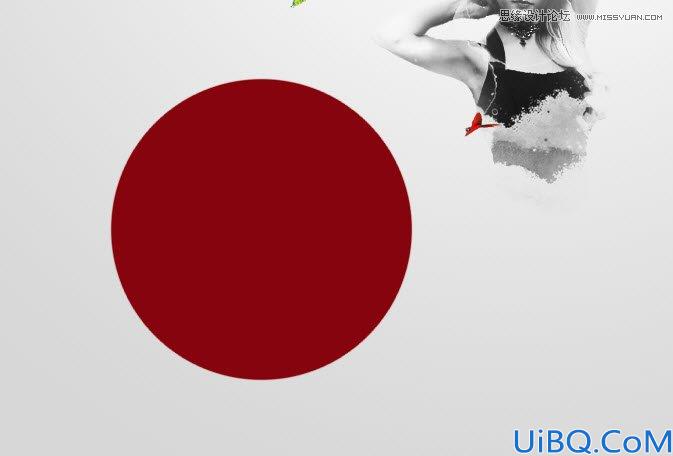
17、用小一点的橡皮擦擦掉中间(此处是硬橡皮)。
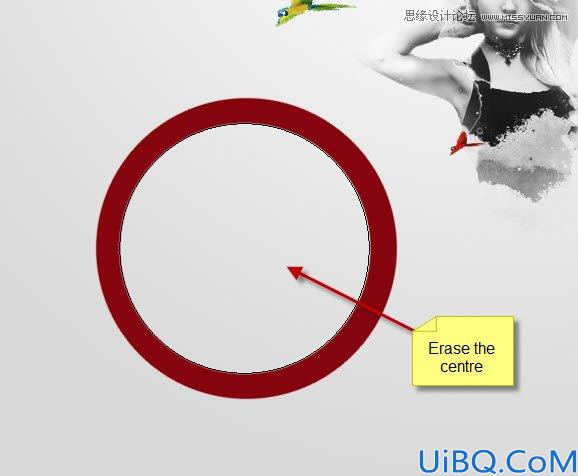
18、用裂痕笔刷作为橡皮擦(设流量和不透明度为40%)擦掉圆的一部分。
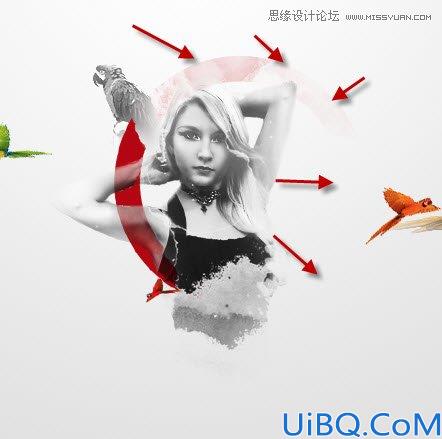
19、复制这个圆的图层几次并调整他们,贴在模特的附近。

20、我们想加一些树纹理在模特身上,把树的素材拖进Photoshop,用钢笔工具绘制一个路劲,如图。


21、右键单击并选择1px半径的羽化值。









 加载中,请稍侯......
加载中,请稍侯......
精彩评论