场景合成,用Photoshop合成一副梦幻的二次元场景
本篇教程通过PS合成一副梦幻的二次元场景,用到的素材比较多,不过素材不是关键,我们通过教程学习其方法才是关键所在,场景合重在创意,同学们所见到的的比较棒的场景全部都融入了作者的想象力和创造力,我们在进行学习的时候也要根据思路来进行创作,一起来通过教程学习一下吧。
效果图:

操作步骤:
1、从搭建基本场景开始
1、使用给出的参数在 photoshop 中创建一个新的 2000 x 1286 px 文档:(这里是练习所以请根据你素材的大小情况等因素来定你的作品大小)
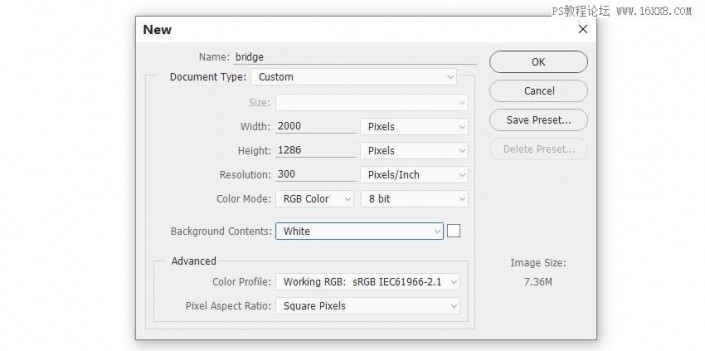
2、打开天空图像, 并使用移动工具 (v) 将其拖到白色画布上。将此图层转换为智能对象http://www.16xx8.com/tags/34209/。

3、转到 "模糊" > 高斯模糊, 并将半径设置为 6 px。此步骤是为了分离背景和主要元素, 并不是为了增加景深。
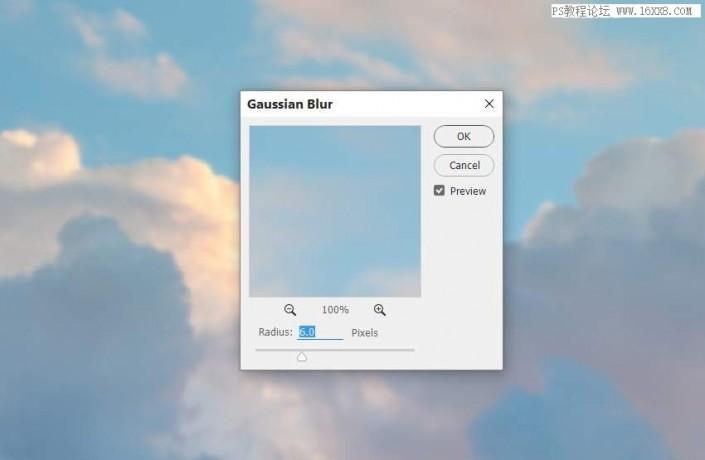
4、选择图层(记住要剪切到天空哈) > 新调整图层 > 色彩平衡以更改天空的颜色。更改中间调的值。
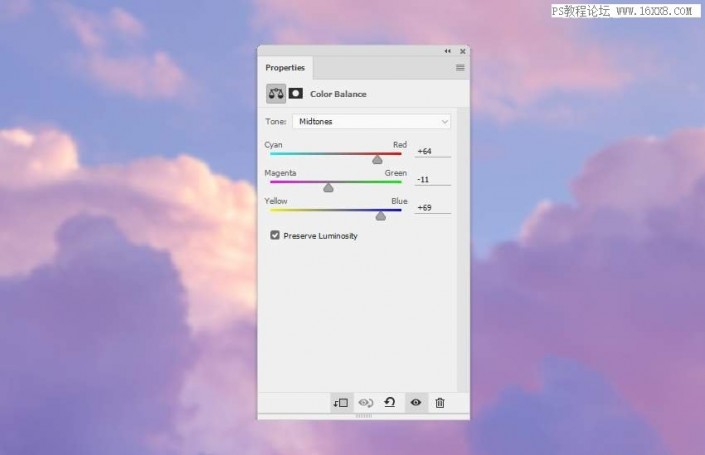
5、新建曲线调整层, 以增加天空的对比度和亮度。
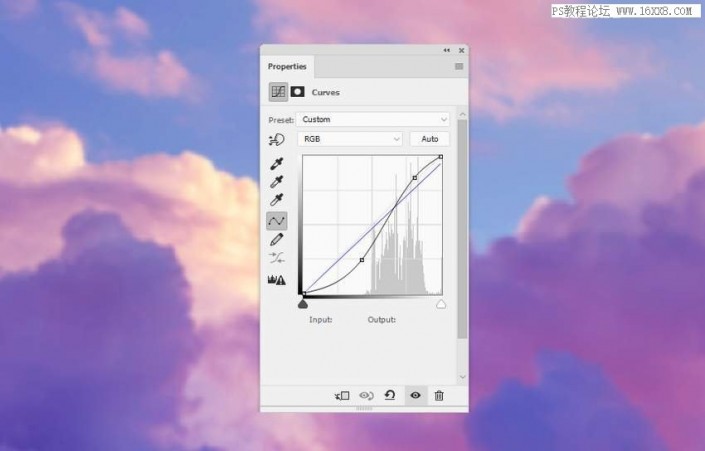
6、打开山体图像, 并将其放置在主画布的下部。天空图层的上面。
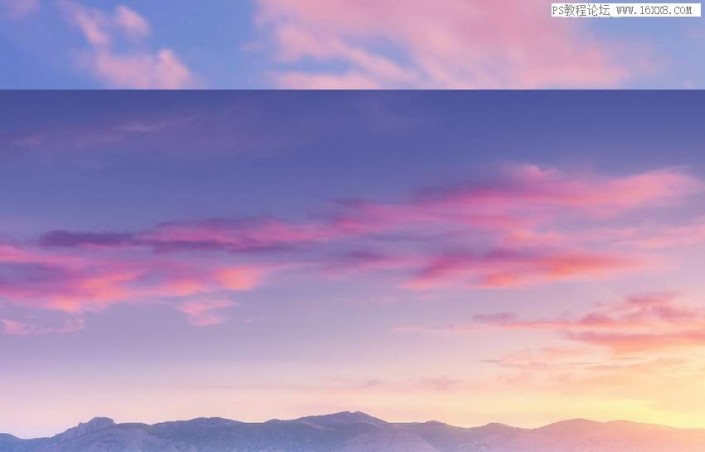
7、单击 "图层" 面板底部的第二个图标, 将蒙版http://www.16xx8.com/tags/38847/添加到此图层。使用黑色的软圆形画笔进行涂抹, 以删除天空的硬边缘, 并使其与现有的背景融合。
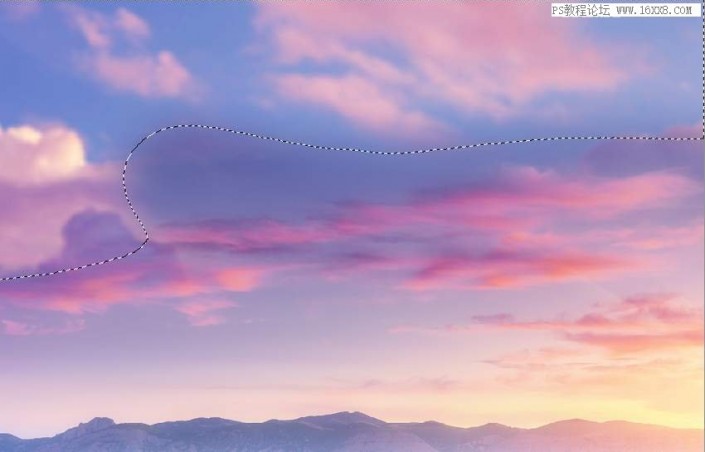
8、把4px的高斯模糊应用于此图层, 以使山体的柔软度与现有的天空相匹配。
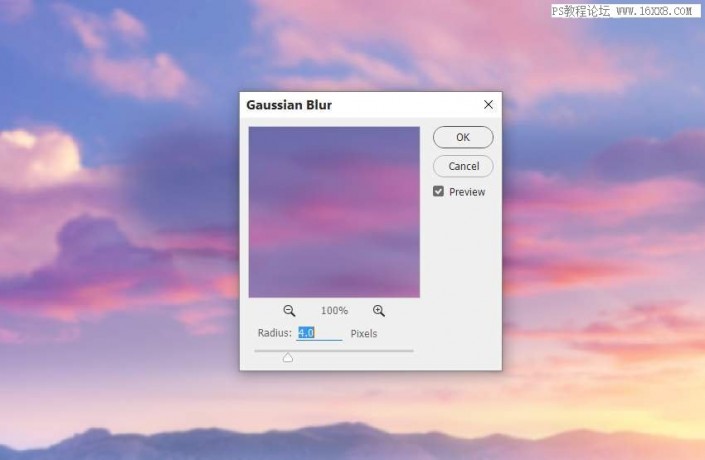
9、创建一个色相/饱和度调整图层, 并将其设置为 "剪切蒙版"。改变红色的值。参数如下图。
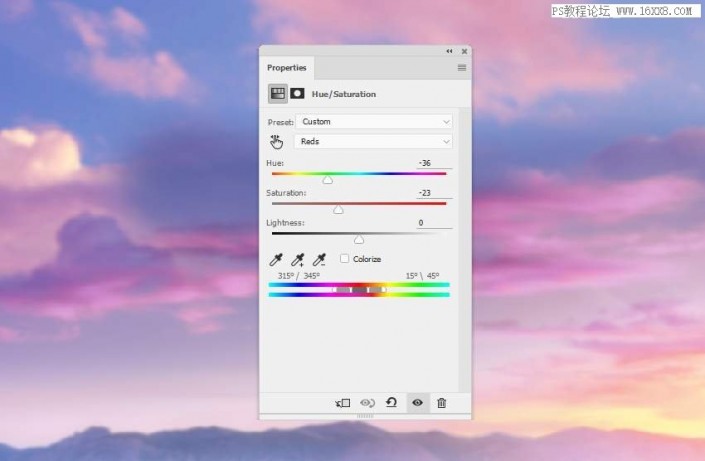
10、添加曲线调整图层 (将其设置为剪切蒙版), 以照亮山和天空的下部。在此图层蒙版上, 使用柔软的黑色画笔擦除以下这些区域的左下角, 以便应用此调整图层后它们不会太亮。
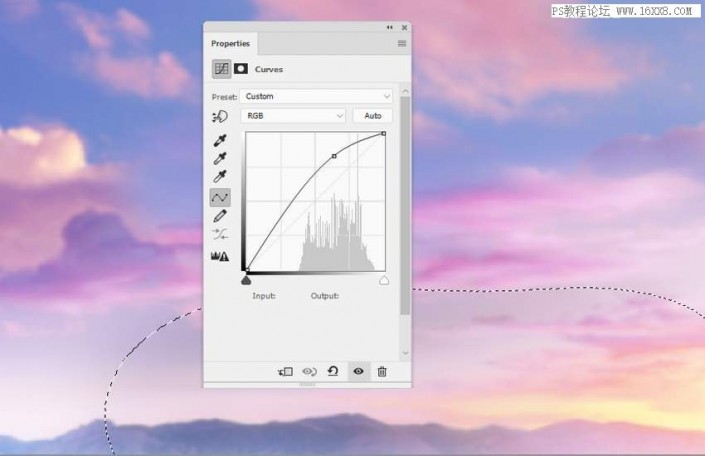
11、要改变光的位置 (我的目标是将其提亮), 请在其他图层的顶部创建一个新的图层, 并使用带有颜色的软画笔 #ffafb8 在天空的右中位置进行绘制。将此图层模式更改为 "100%的叠加 ", 并将蒙版添加到此图层。使用软画笔去涂抹下部区域的光。


12、新建一个新的图层, 并使用带有颜色的软画笔 #ffba69 在天空的右边缘绘制高光。将此图层的图层模式更改为90%的强光。
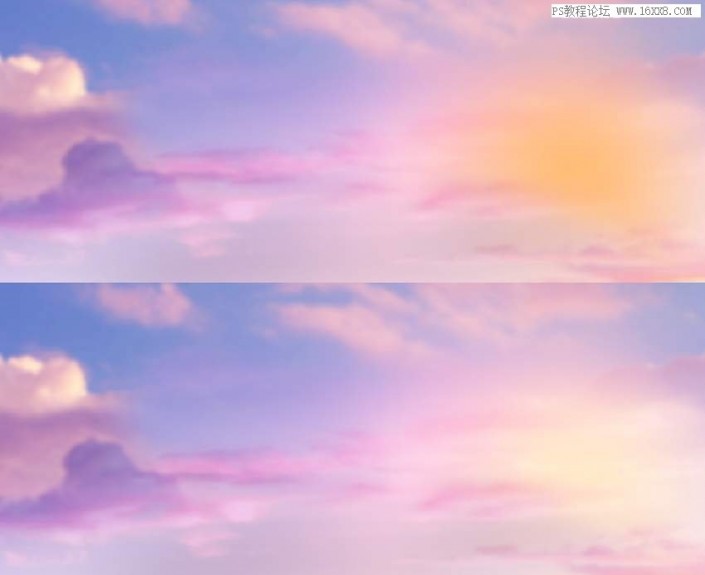
二、为场景添加塔
1、选择合适角度的塔,这是我选择的角度。

2、将塔放置在主画布的左侧, 并水平翻转以适应右侧的光线的方向 ("编辑" > "变换" 水平翻转)










 加载中,请稍侯......
加载中,请稍侯......
精彩评论