场景合成,用Photoshop合成一副梦幻的二次元场景
3、新建一个曲线调整层, 使塔的左侧变暗, 因为它在阴影区域。在此图层上添加蒙版(一般来说自带了一个蒙版,所以直接涂抹就好,不需要添加,蒙版了哈), 在右侧使用画笔进行涂抹以保持其亮度。
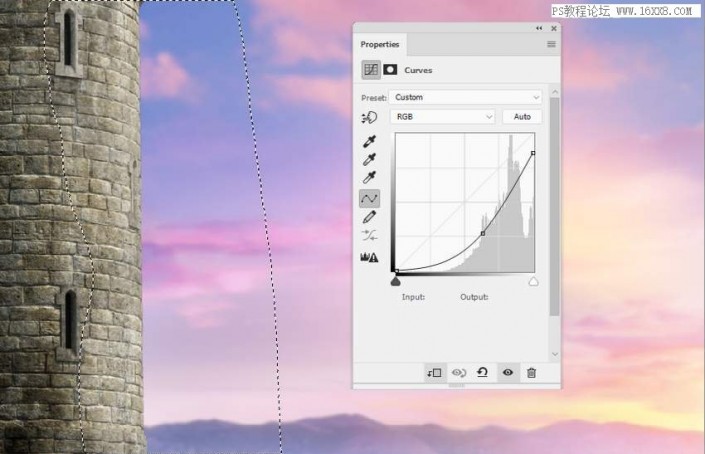
4、在次新建一个曲线调整图层, 让更多光照亮右侧。在左侧较暗区域上使用画笔涂抹, 这样它们就不会被此调整图层照亮。
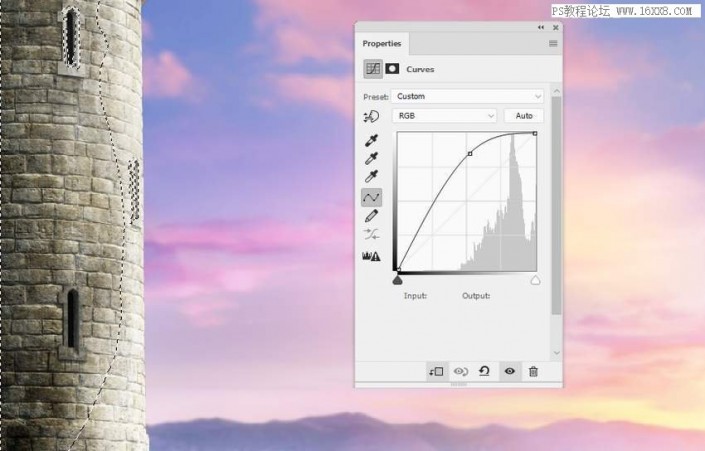
5、创建新图层, 将模式更改为 "叠加", 并填充50% 的灰色。
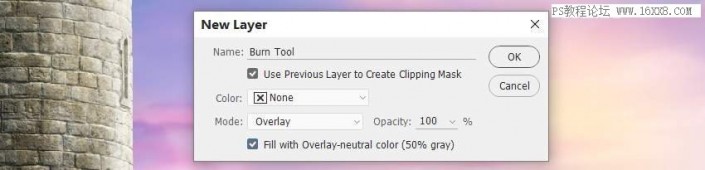
6、使用加深工具 (o), 然后使用中间调曝光约为 10-15, 以增强窗口上的阴影并修复一些光线细节。你可以看到我是如何在正常模式下做的, 以及在叠加模式下的结果。

7、添加色彩平衡调节层, 为塔带来一些暖色调和光线。(中间调/高光)。


8、使用照片滤镜调整图层, 并选择颜色 #ec2100, 以带来更多的红色到塔的暗部区域。在这个图层蒙版上, 在塔的明亮一侧涂抹, 这样就不会受到此调整层的影响。
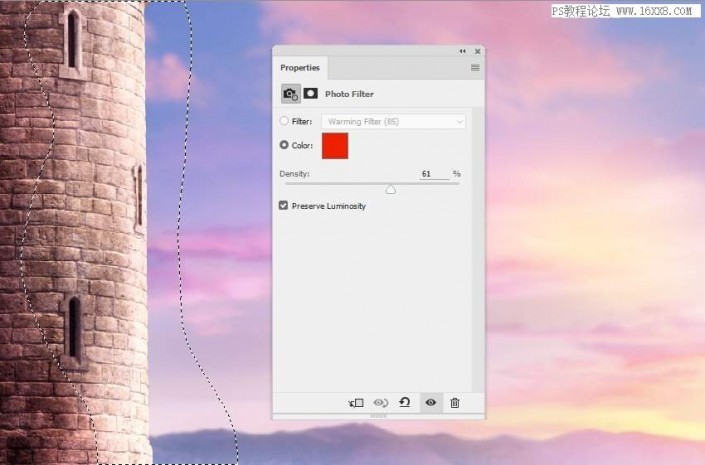
三、为塔添加常春藤
1、打开常春藤图像, 并使用自己的方法从背景中提取。使用套索工具 (l) 选择顶部的常春藤部分, 将其拖到我们的工作文档中, 并将其放置到塔上。
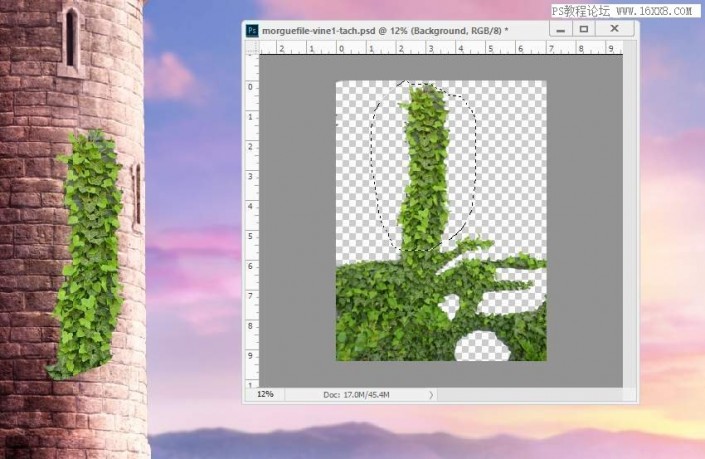
2、添加一个蒙版到这一层, 并使用一个小的, 硬的, 黑色的刷子, 仔细地从常春藤中删除一些硬边缘。

3、从常春藤图像中获取不同的部分添加到塔中, 使用图层蒙版删除不需要的部分。我建议你在擦除常春藤边缘时使用硬黑色画笔, 否则结果会看起来不自然。

4、在常春藤层下面创建一个新图层, 并使用颜色 #16130f 和不透明度约30-40 的软画笔, 在塔壁上为常春藤涂上阴影。

5、选择所有常春藤图层, 然后点击 ctrl-g 为它们建立一个组。将此组的模式更改为 "100%正常 ", 并添加一个色相/饱和度调整图层以更改常春藤的颜色。
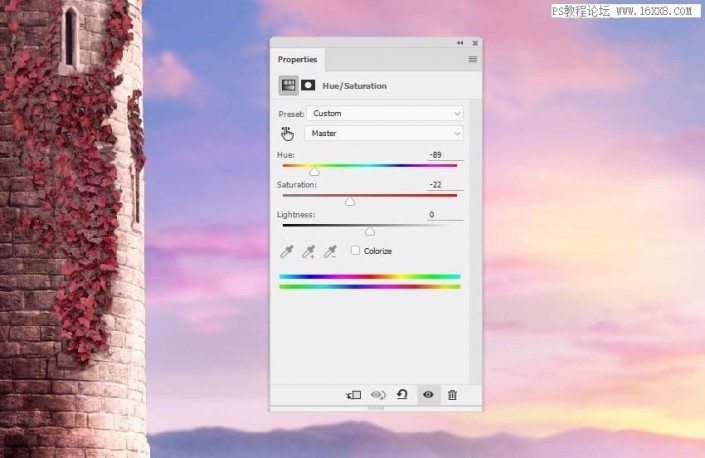
6、新建 "色彩平衡" 调整图层并更改 "中间调" 设置。
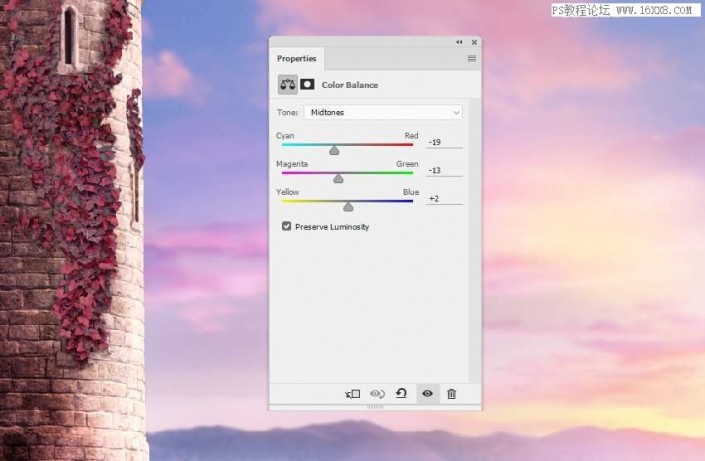
7、创建曲线调整图层, 使常春藤上暗部区域变的更暗。在其余部分上使用画笔涂抹, 这样它就不会被这个调整图层变暗。
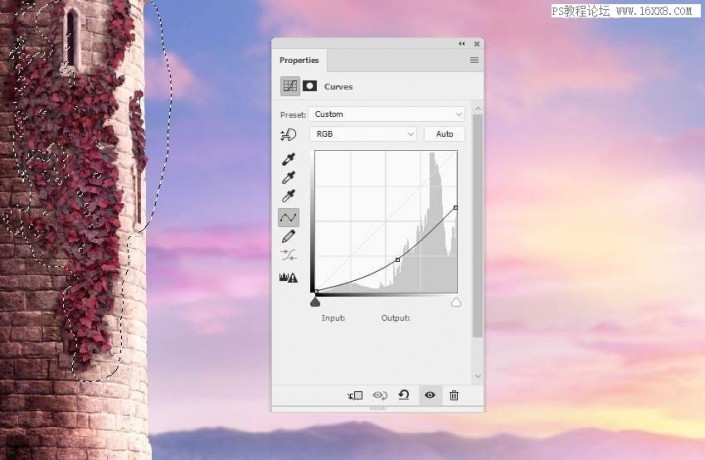
8、再次新建一个曲线调整层, 让高光照亮到塔的前面。如图所选区域就是在图层蒙版上需要涂抹的位置。
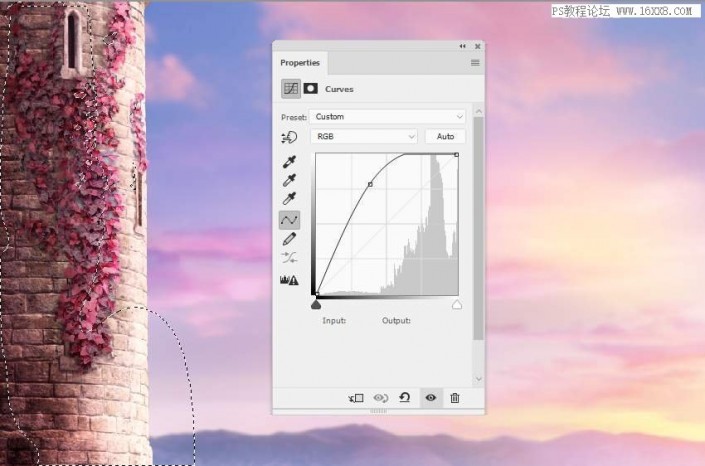
9、在其他图层的顶部创建一个新图层, 并使用带有颜色 #efe29c 的软画笔为塔前的常春藤涂上颜色。将此图层模式更改为 "100%叠加"。

四、为场景添加桥
1、抠出桥, 放在画布的下方。将蒙版添加到此图层, 并使用多边形套索工具选择未抠除的背景和桥梁的较高部分。使用硬黑色画笔在这些选择中涂抹以删除它们。
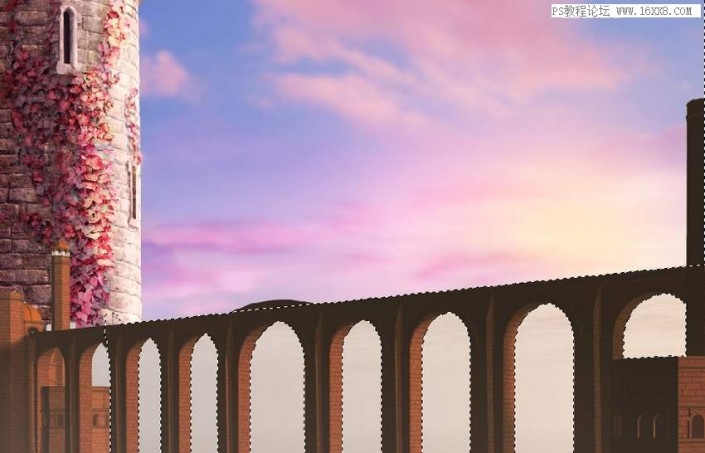

2、新建一个色相/饱和度调整层来改变桥的颜色。
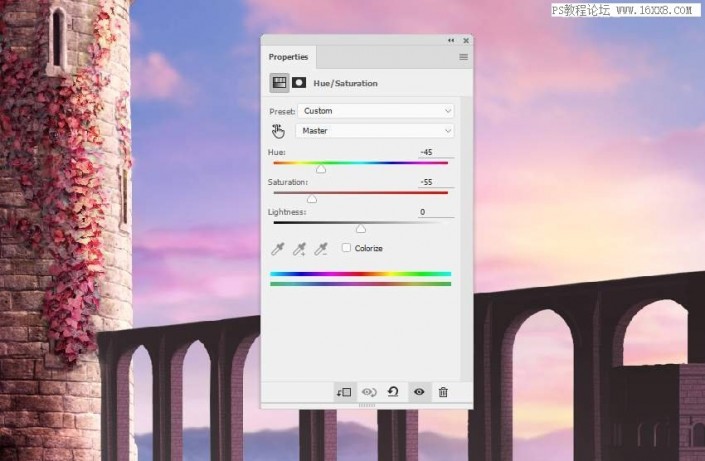









 加载中,请稍侯......
加载中,请稍侯......
精彩评论