场景合成,用Photoshop合成一个神秘的天使照片
步骤34
接下来,让我们从创建新的填充/调整图层按钮创建一个色彩平衡调整图层。
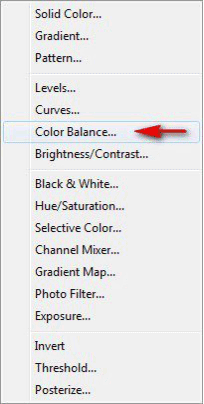
当“颜色平衡”框打开时,输入以下内容:
·颜色等级:0,-10,-25
·音调平衡:中间调
·保持亮度:检查
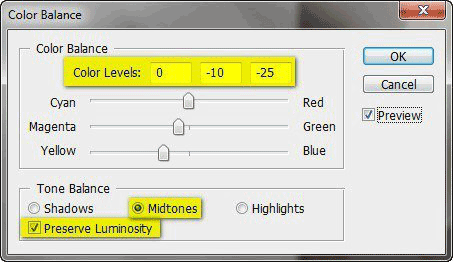
步骤35
接下来,我们创建另一个纯色调整图层。在#空间中输入以下内容:
·#:755532
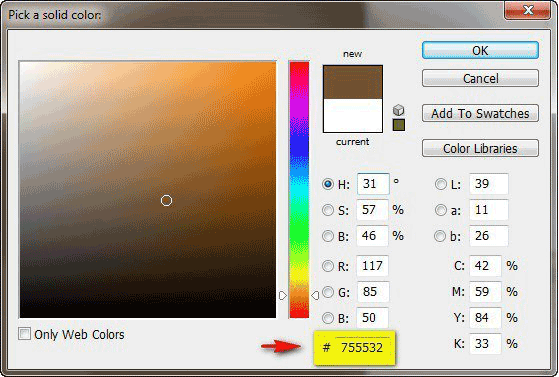
接下来,设置以下内容:
·混合模式:柔光
·不透明度:40%
步骤36
接下来,我们来创建另一个纯色调整图层。将颜色设置为#c09729
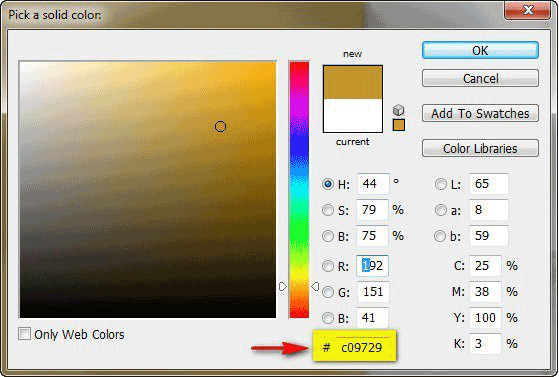
接下来,设置以下内容:
·混合模式:柔光
·不透明度:30%
·填充:50%
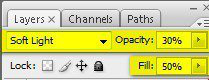
步骤37
现在,让我们从创建新的填充/调整图层按钮创建一个渐变图调整图层。
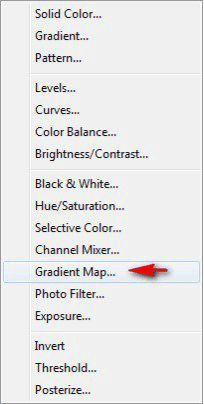
一旦打开,请选择以下渐变:
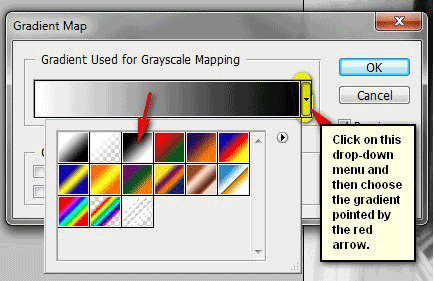
接下来,将“渐变映射”图层的“混合”模式和“不透明度”设置为以下内容:
·混合模式:亮度
·不透明度:50%
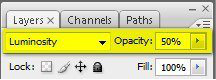
步骤38
现在,我们完成了,让我们的形象软焦点效果,以加强从上面落下的耀眼的光线;要启动,右键单击任何图层,然后单击拼合图像。
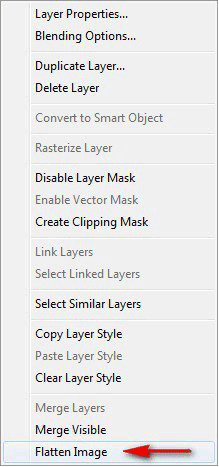
步骤39
接下来,复制原始图层(Ctrl / Cmd + J);点击复制的图层,然后进入滤镜>模糊>高斯模糊,然后将半径设置为12像素。
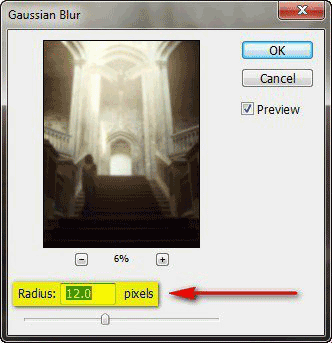
接下来,将此模糊图层的混合模式更改为以下内容:
·混合模式:屏幕
·不透明度:40%
·填充:50%
最终结果
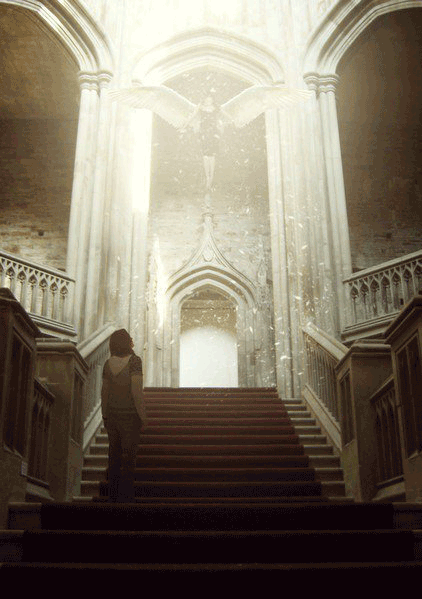
整体比较简单,但是完成的感觉特别完美,同学要多练习几次。









 加载中,请稍侯......
加载中,请稍侯......
精彩评论