场景合成,用Photoshop合成一个神秘的天使照片
本篇教程通过PS合成一个神秘的天使照片,整个教程来源与国外,在此做了翻译,做起来还是比较简单的,有些细节同学们留意一下即可完成,比如人物的摆放和翅膀的拖入,具体如何操作同学们一起来学习一下吧。
效果图:
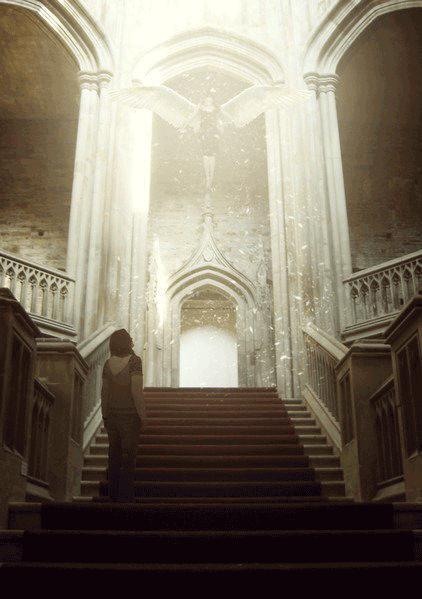
操作步骤:
步骤1现在,让我们开始创建一个新的图像文件,进入菜单栏,然后单击文件>新建,然后在其各自的字段中输入以下值:
·预设:自定义
·宽度:2480像素
·高度:3508像素
·分辨率:300像素/英寸
·颜色模式:RGB颜色
·背景内容:透明
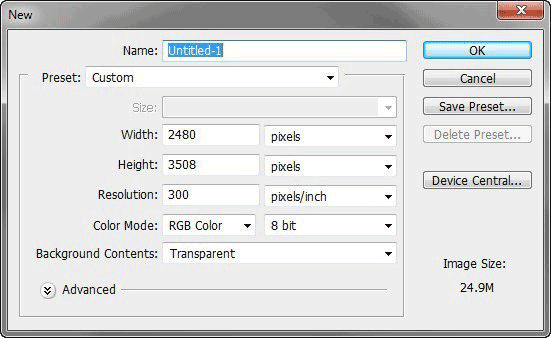
第2步
在这一步,我们将在城堡内部创建楼梯。要开始,夜间打开“夜宿701”。接下来通过按下键盘上的V来激活移动工具,然后左键点击库存图像,然后将其拖动到画布上。定位库存图像,如下图所示:
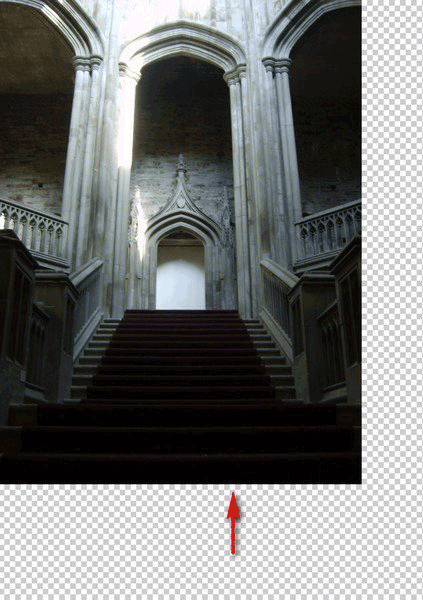
第3步
接下来,我们将调整这个图像,以适应我们的画布。首先,通过按下Ctrl / Cmd + T激活变换工具。一旦出现变换工具,一系列正方形将出现在要变换的原始图像的边上。将包围的正方形拖到相应的方向,如下所示:
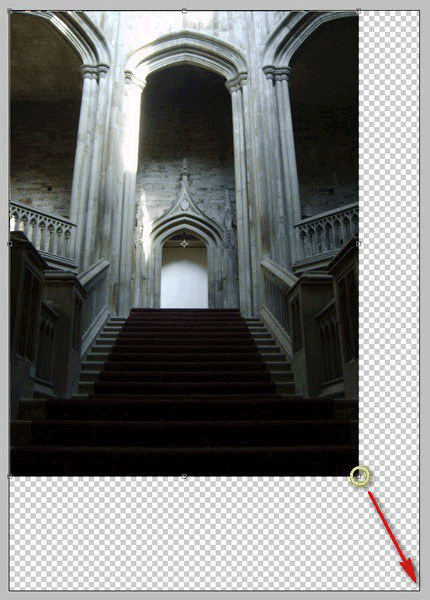
调整大小的图像应该如下所示:
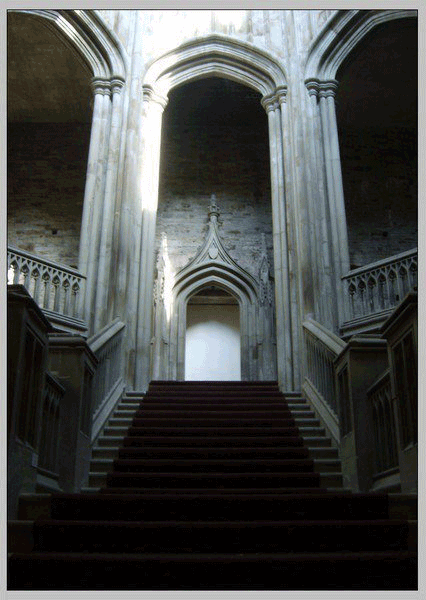
步骤4
现在,我们需要图像的角度,我们需要再次激活变换工具(Ctrl / Cmd + T)。现在,它被激活,右键单击画布以提示变换工具的上下文菜单的外观。一旦出现,点击扭曲。
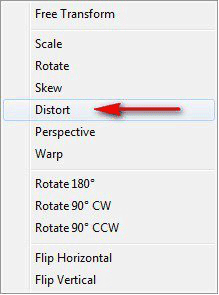
现在,让我们扭曲形象:
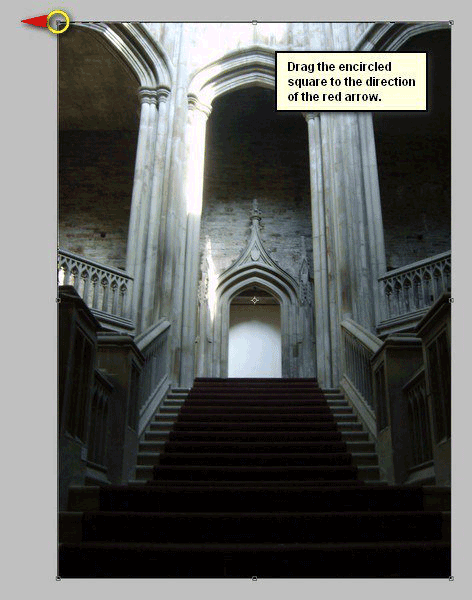
结果:
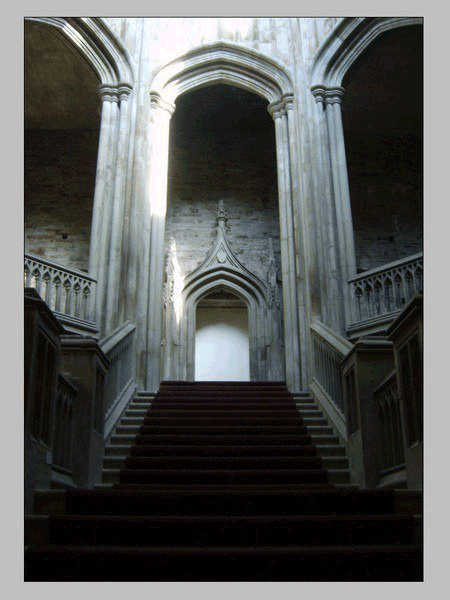
第5步
接下来,我们将修复这个股票形象的照明。要做到这一点,选择图像,然后通过按Ctrl / Cmd + M激活曲线调整工具。一旦打开,将线拖到下面所示的点,或者也可以在其各自的框中输入以下值:
·频道:RGB
·输出:125
·输入:103
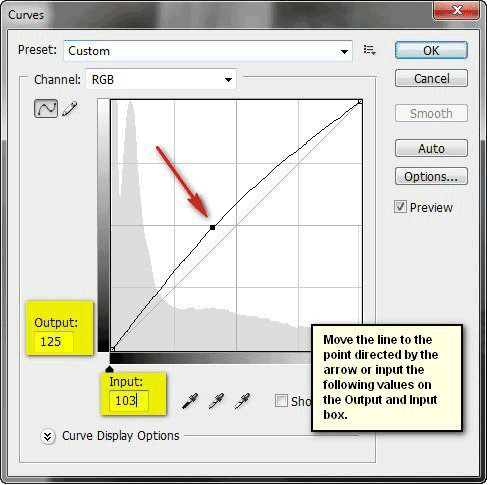
其结果应该类似于下面的图片:
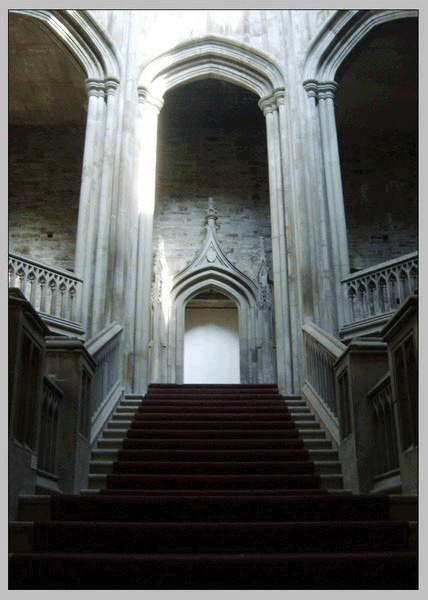









 加载中,请稍侯......
加载中,请稍侯......
精彩评论