Photoshop照片合成双眼流血的女人
50.改变笔刷的大小和方向

51.添加蒙板,擦除脸上的部分和一些不需要的地方

52.用同样的笔刷,小一点的,我们做另一边流血的感觉

53.同样的方法做

54.新建一层,我们要添加血染了纱布的感觉,将前景色设置为#979314,用画笔在上面点几下,注意大小和不透明度

55.将此图层的混合模式改成柔光

56.新建一层,去除人物最上面的亮光,前景色设置为#bbbebd,在人物嘴部涂抹,混合模式为 加深

57.继续新建一层,继续在嘴部涂抹,混合模式为柔光

58.然后去除人物鼻子上面的亮光,新建一层,前景色设置为#dedede,在鼻子亮光处涂抹,混合模式改成加深
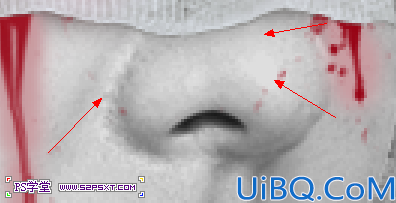
59.在绷带组上面,新建渐变映射调整层,图层模式改成柔光,不透明度80%
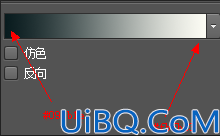
60.新建色彩平衡调整层
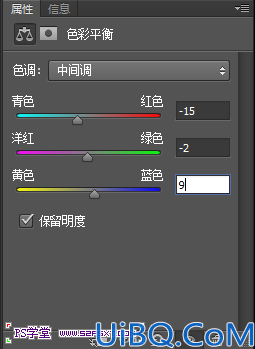
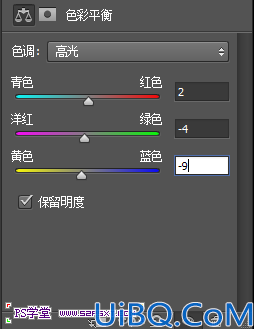
61.添加亮度对比度调整层,做最后的调整
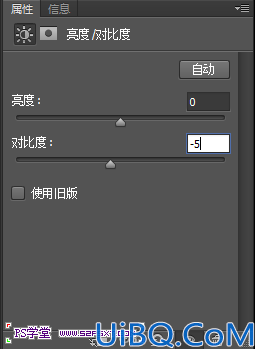
如果发现绷带处不是很自然,你可以用加深工具做下处理,完成最终效果!










 加载中,请稍侯......
加载中,请稍侯......
精彩评论