Photoshop照片合成双眼流血的女人
37.连同钢丝和调成图层复制一次,拉到下面,这个时候你会发现蒙板需要做些改变,用画布涂掉不需要的,然后将需要的部分恢复,
我是先将第二根钢丝的蒙板填充白色,然后调出人物选区,再填充黑色

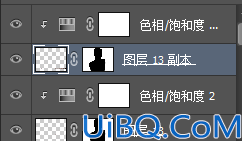
38.新建一层,前景色设置为#898887,在钢丝的头和人体接触的地方用画笔图上,然后将图层混合模式改成加深

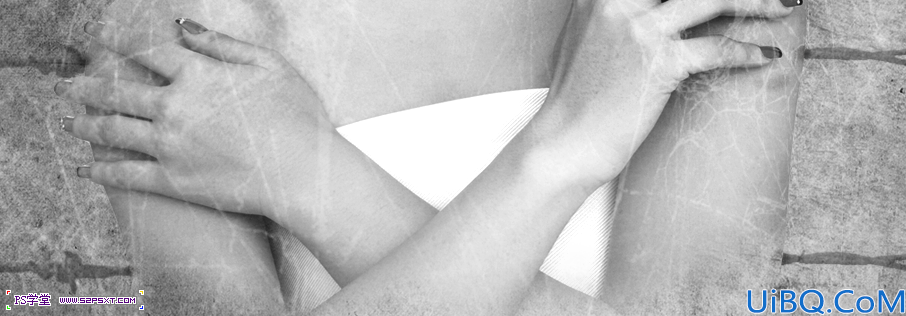
38.打开绷带的素材,选择第一根绷带,可以用快速选择工具选择,然后复制出来,拉到我们的画布上


39.这个时候绷带还带有一点背景,我们利用高级图层样式去除,双击图层,按住alt拉动左边的右半个三角形,拉到172的位置
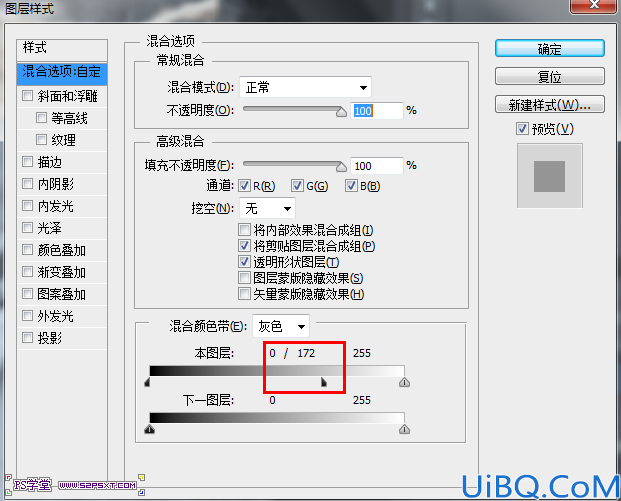
40.复制这个图层,然后水平翻转,移动到左边分别命名为“1绷带”,“绷带2”

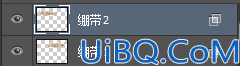
41.在绷带1图层上面添加图层蒙板,将如图部分用蒙板擦除
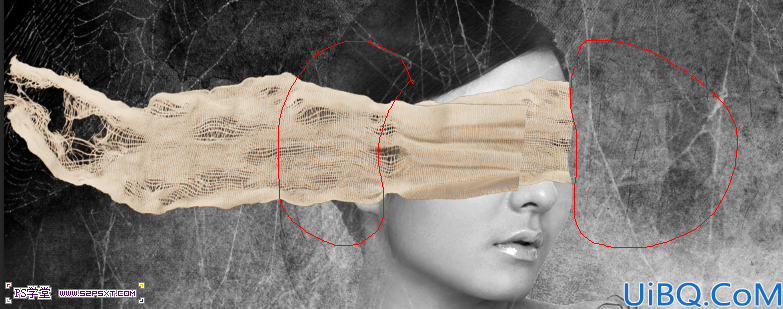
42.选择绷带2图层,然后进行自由变换,右键--变形,让它和人物的头像吻合

43.给绷带2图层添加图层蒙板,擦除不需要的部分
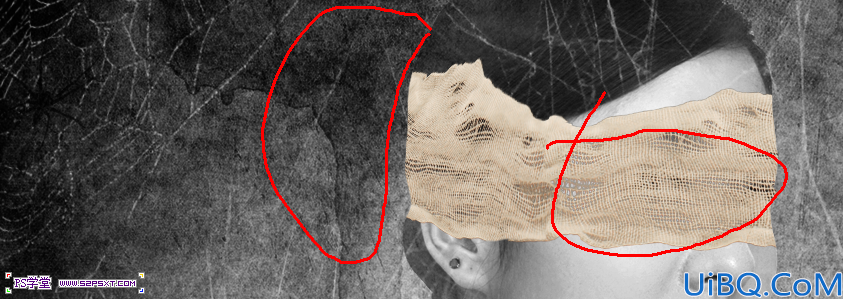
44.然后将绷带1和绷带2合并在一个组里面,记得改下图层的混合模式为正常,很重要

45.给绷带添加调整层,在绷带的组里面新建色相/饱和度调整层,如果你发现你全部的图都改变了饱和度,这个时候检查下你的
那个绷带组是不是混合模式是穿透,如果是,请改成正常
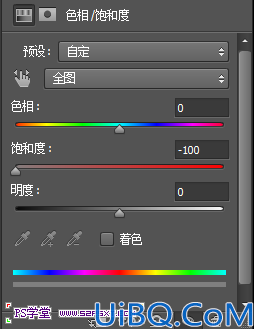
46.继续在组里添加色彩饱和度调整图层
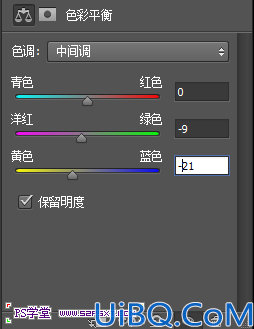
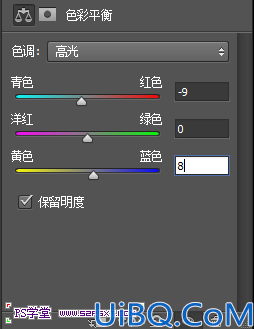

47.在绷带的组下面新建一层,用黑色画布,改变不透明度,在绷带下面涂抹,给绷带添加点阴影,使得更加真实点

48.在绷带的投影层上面新建一层,前景色设置为#c99ca1,用柔角笔刷,在如图位置刷上血的痕迹

49.新建一层,然后载入血的飞溅笔刷,Glossy Blood Splatter ,前景色设置为#970314,然后选择所示的笔刷,刷上
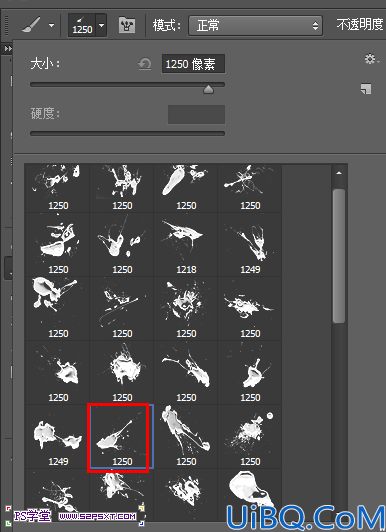










 加载中,请稍侯......
加载中,请稍侯......
精彩评论