作者:笑熬浆糊 出处:ps酒吧
在这个教程里,我们将学到怎样把一普通的照片做成洪水泛滥的风景。我们会用到一些相关的技术将...

在这个教程里,我们将学到怎样把一普通的照片做成洪水泛滥的风景。我们会用到一些相关的技术将这张相片做成半写实的风格。我们开始吧!
步骤 1
打开主风景,用仿制图章工具移除所有不想要的物体,比如这对老夫妻。试着克隆这对老夫妻周围的区域,用大的圆形软笔刷处理边界,这样能让图像看起来
更自然。

步骤 2
下面你需要沿屋顶的边缘创建选区,这样我们能加进暴风雨般的天空了。用多边形套索工具做这个工作。别担心不够精细,我们之后会将所有东西融合在一起
,只要确保切掉天空就行了。创建选区后,解锁背景层,双击它重命名为“backdrop”,然后Delete删除天空。

步骤 3
打开暴风雨的天空,把它放到“backdrop”层之上。按Ctrl+T自由变换,按住Ctrl键向内拖拽底角以创建一些透视感,如果需要的话别忘了修改一下大小。搞
定之后按回车就行了。

步骤 4
这个时候图像看起来不是特别好对吗?那是因为我们还没做完呢(这不是废话吗...)。导入海浪相片(链接见英文),摆在中心位置。用一然笔刷的橡皮,仔细
的移除你不需要的部分。这个时候看上去可能乱七八糟的,没关系,稍后我们会再做调整。
执行图像>调整>亮度/对比度,按如下设置调整。
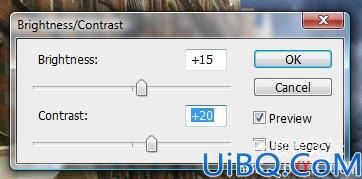
然后执行图像>调整>色相/饱和度,设置如下。
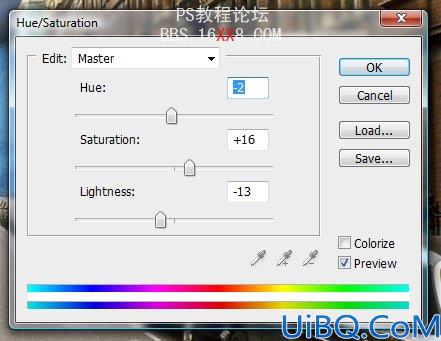
将图层命名为“Wave”,你的图像这个时候应该差不多是这样。

步骤 5
这个时候该更进一步了。这个时候你需要做的是为你的图像再添加一些海浪,调整大小与透视,再用橡皮移除硬边。
你可能还需要复制一些海浪去填充某些区域。记住否则断地用自由变换和橡皮为相片做一些扭曲变形,你做的越细,效果就越好。你可从下面的相片中看到现阶段的成果。




步骤 6
这个时候我们已经做好海浪了,将后加的所有海浪图层合并为一层,执行图像>调整>色彩平衡,参数如下。
这个时候你的海浪看起来应该好了,能很好的和之前的图像融合在一起。
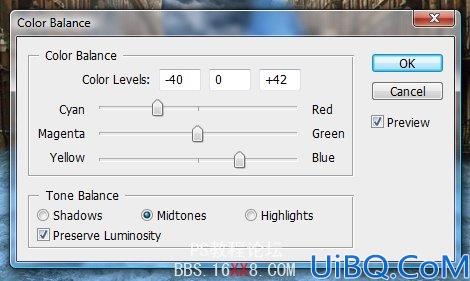
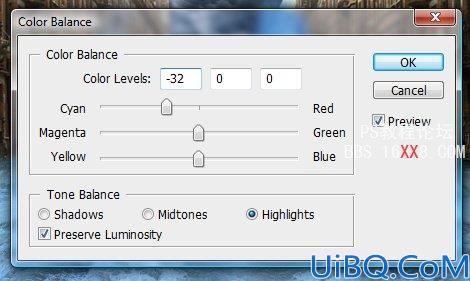
步骤 7
记得我之前提到我们还要做些调整吗?这个时候是时候了。关掉“water”图层,这个时候只剩下天空和“backdrop”层。
用加深工具,范围选择高光,曝光度50%,软笔刷,开始加深屋顶和屋顶周围的天空,让他们看起来更暗一些。

打开derelict1图像(链接见英文),把它放到街道的右边远一点的位置,用橡皮擦除硬边,将它与“backdrop”层合并。

步骤 8
让我们再做一些调整。打开“water”层的显示,开始用然笔刷的橡皮清理海浪的部分边缘。选择涂抹工具,20像素的木炭笔刷,参数作如下调整。
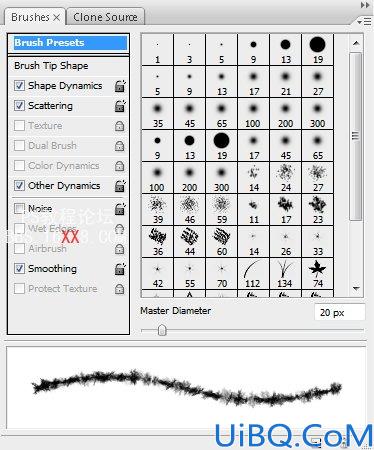
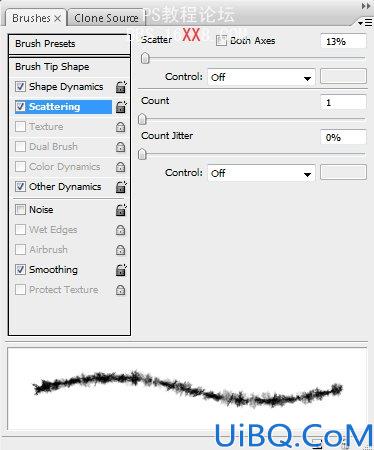

这个时候开始涂抹海浪图层的边缘制造一些小的水花撞击建筑后溅起的效果,这会让相片看起来更真实。这项工作可能需要耐心和一双稳健的手,但付出是值得的
。聪明的人会将原始图层复制一层,以免到时撤销键不够用。

步骤 9
下面选择backdrop图层执行图像>调整>色彩平衡,参数如下。
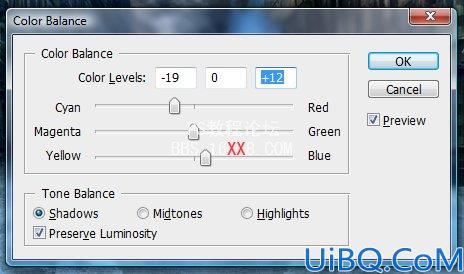
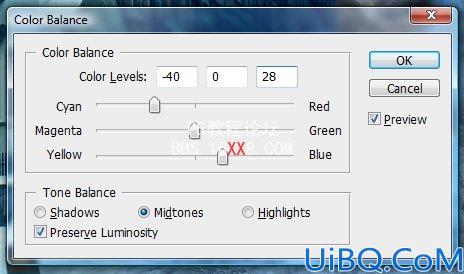
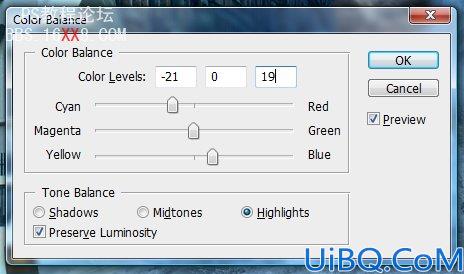
这个时候图像应该很好的融合在一起了。可能还有一些差强人意,但我们还有很大的上升空间,继续前进吧!

步骤 10
到了细调水花的时候了。这是整个教程中最难的一步,需要很多耐心,但请坚持下去,你会发现耐心绝对是个好东西(好吧我知道,这句话听上去有点傻...
)。
打开水花的相片(链接见英文),仔细的将水花的部分切下来摆到主画面中。这个时候应用变形变换工具(编辑 > 变换 > 变形),调整恰当的点创建漂亮的水花,并擦除其他不需要的
部分。

你需要在那两辆车以及其他被海浪撞击的建筑周围添加水花。
你可能还需要用之前的涂抹技术在水花的边缘做一些更生动的效果,新建一图层用笔刷画一些白色再涂抹一下也是个好的主意。完事之后将所有水花合并为一层。

步骤 11
都做到这儿了吧?这个时候需要对图像的颜色做一些调整。这包括海水,天空和建筑。在这个例子里,我feel海水有点太蓝了,所以我准备降低一点它的饱和度。
基本上在处理任何杂七杂八的东西时做这一步调整,都会让你的图像看上去更加匹配。发挥想象吧,最重要的是让画面看起来更干净。

步骤 12
这个时候该做一些雾气了。这听上去挺费劲,其实做起来非常轻易。用吸管工具在海水周围选择一种蓝色。这个时候选择渐变工具,参数如下。

你需要在海浪图层下新建一图层并创建渐变,这样就能覆盖所有海水后面的背景了。
复制图层(Ctrl+J)并把它挪到海水图层的上面,不透明度大概30%,混合模式改为正片叠底。

步骤 13
这个时候我们该添加雨水了。网上有很多关于创建雨水的教程,我们这次用的是一相对轻易的技法。步骤1,新建一图层并填满黑色。执行滤镜>杂色>添加杂色
,参数如下。

接着执行滤镜>模糊>动感模糊,参数如下。
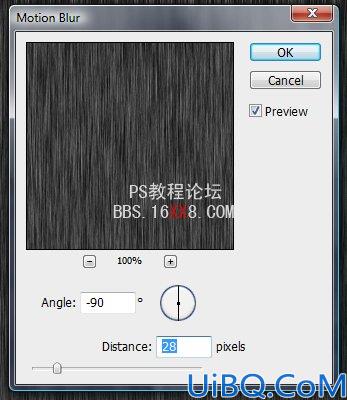
接着执行图像>调整>色阶,参数如下。

将图层混合模式设为滤色,用软笔刷的橡皮擦除图层的底部和顶部,然后执行编辑>自由变换,将雨水图层覆盖整个画布。

步骤 14
这个时候图像中间的水面看上去有点空对吗?
找到一张汽车的相片添加进去,放在雾气图层下放。调整大小仔细的擦除硬边,再用之前的水花为汽车增加一些细节。

步骤 15
这个时候是比较有趣的部分了。步骤1你需要创建一些渐变贴图。点击图层面板底部的调整图层按钮,选择渐变,然后点击渐变图标右边的黑色小箭头,选择蜡笔选
项。可参照下图。
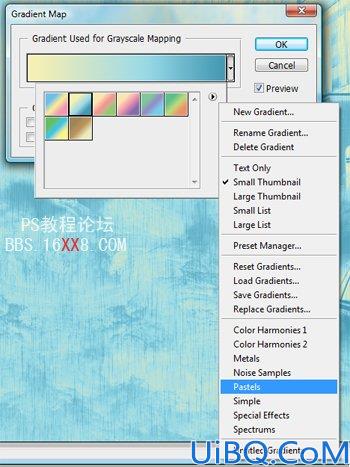
按住如下参数设置。最后,将图层混合模式改为正片叠底。
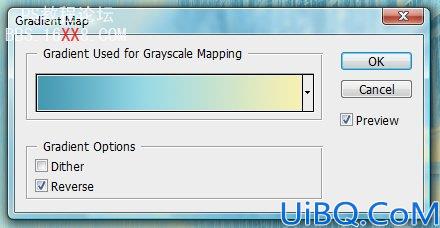
总结
这个时候演示一为相片增加深度的例子。选择模糊工具,20%强度,开始模糊“backdrop”图层远处与房顶交接的位置。

新建一层执行图像>应用图像,然后执行滤镜>锐化>锐化,这会使涂片更具风格和细节。这个时候大功告成了!





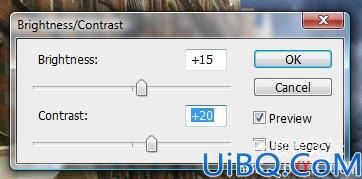
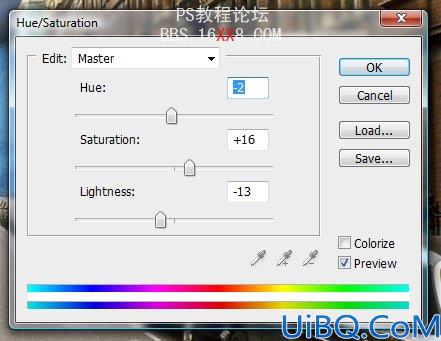





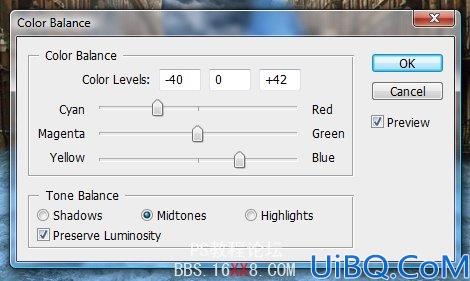
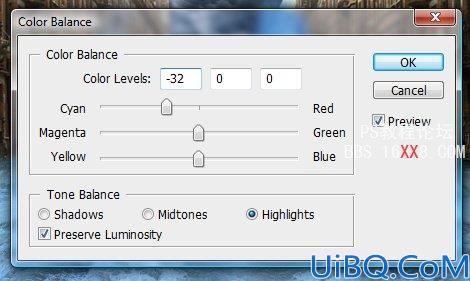


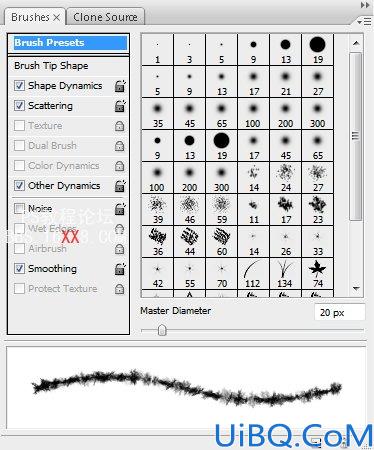
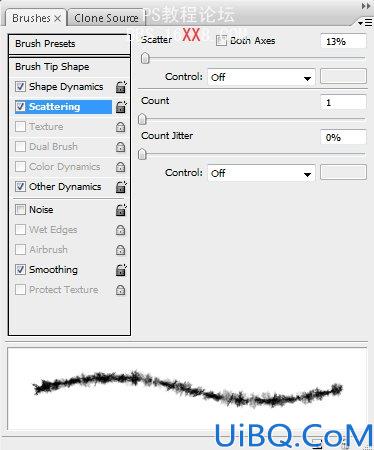


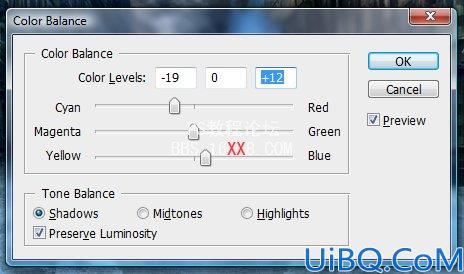
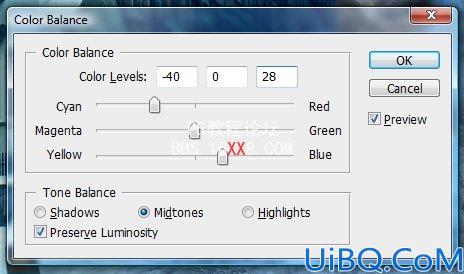
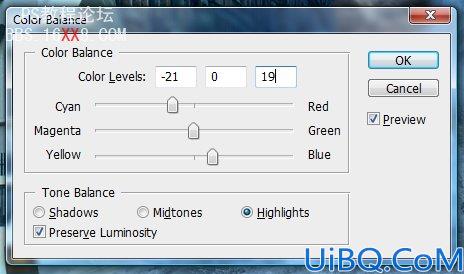







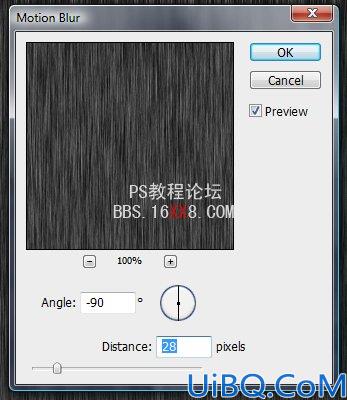



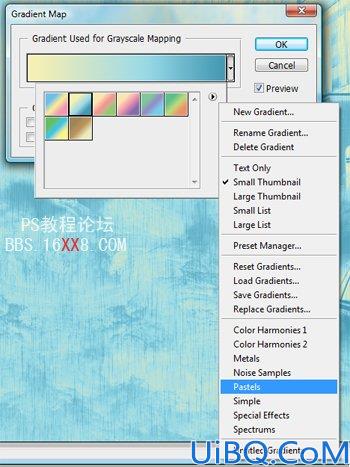
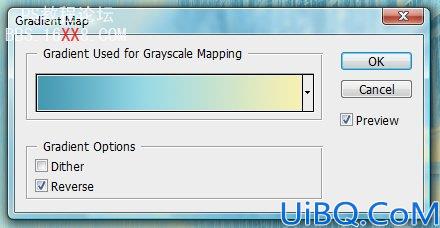






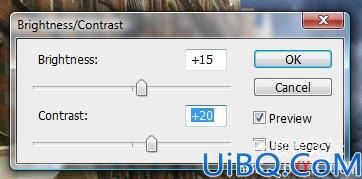
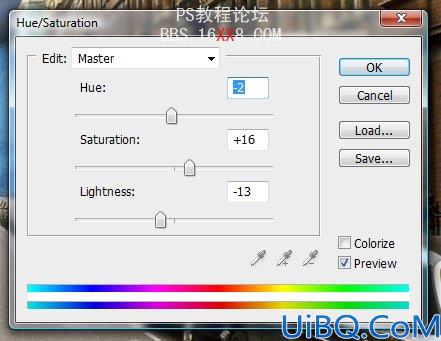





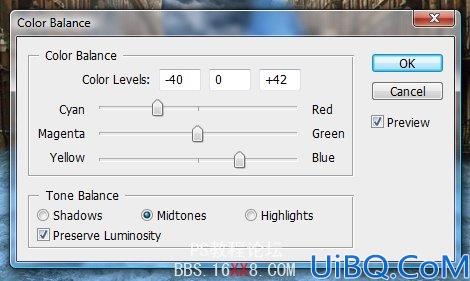
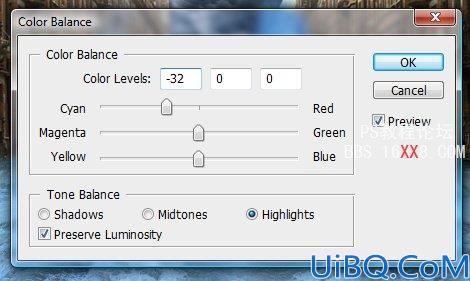


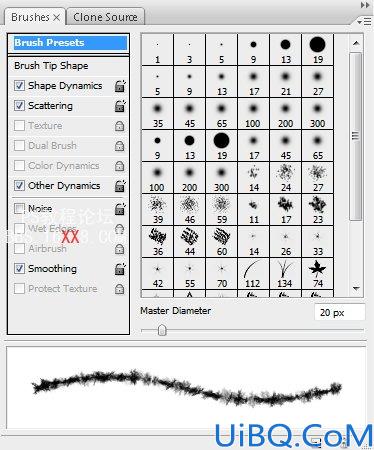
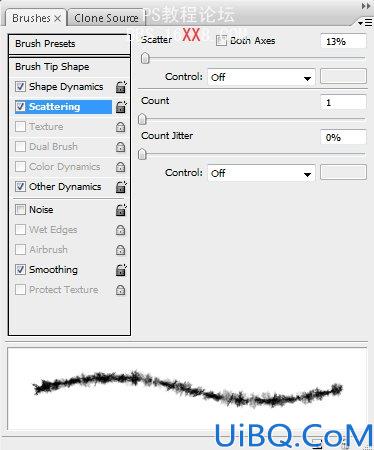


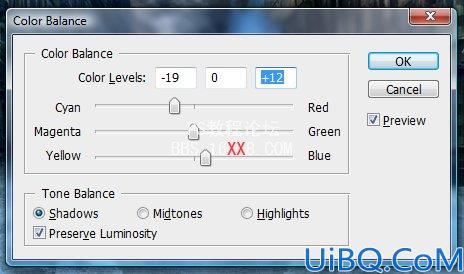
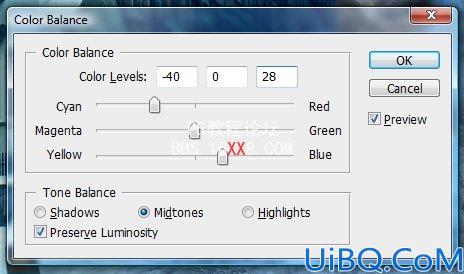
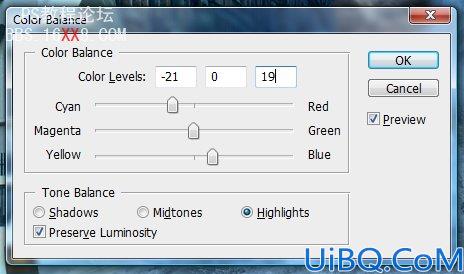







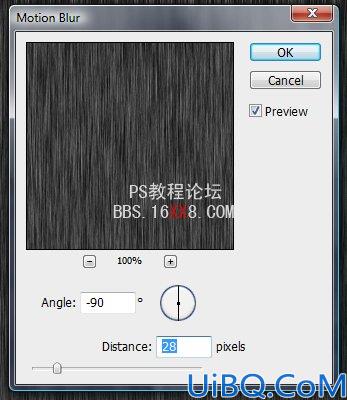



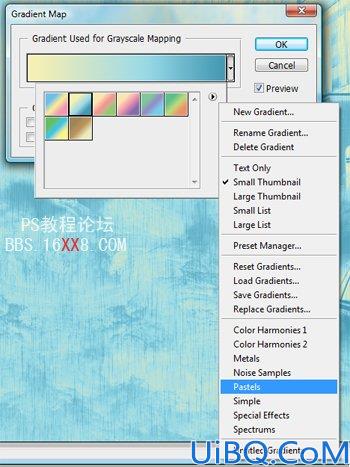
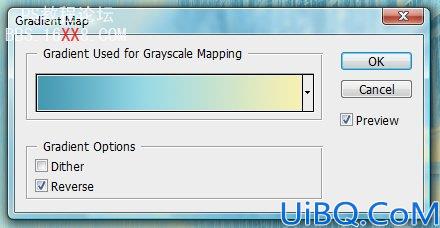











精彩评论