教你如何用PhotoShop合成一个机器人
![]()
效果

原图

首先在photoshop中加载照片

将主体抠出,加载到黑色与深灰色渐变的背景图中

将素材边缘的白边用橡皮工具设置笔刷为

不透明度设置为40%.流量为30%.然后小心将白边擦除.或者用蒙版也能达到同样效果
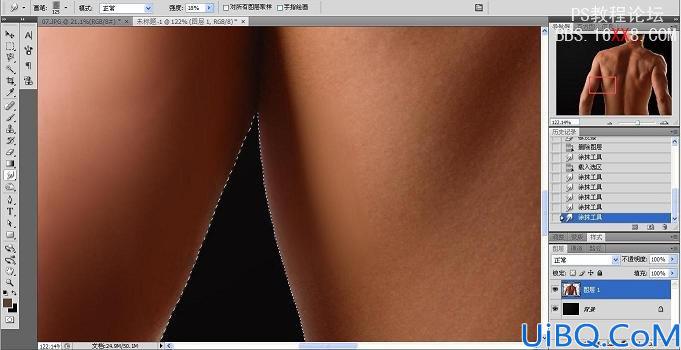
按着ctrl用鼠标点击该素材图层缩略图载入选区
然后使用低强度的涂抹工具将皮肤涂抹光滑
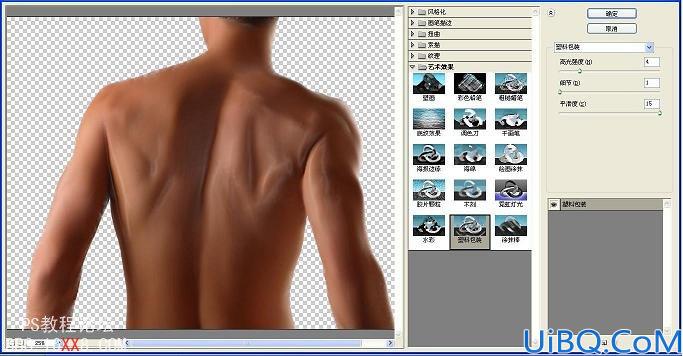
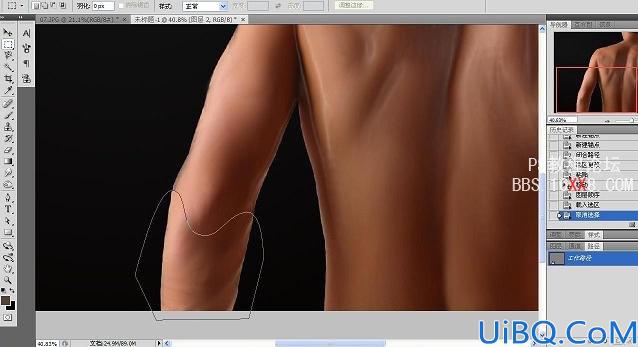
用钢笔工具套出一个区域.在原素材图层复制并粘贴产生一个新的图层
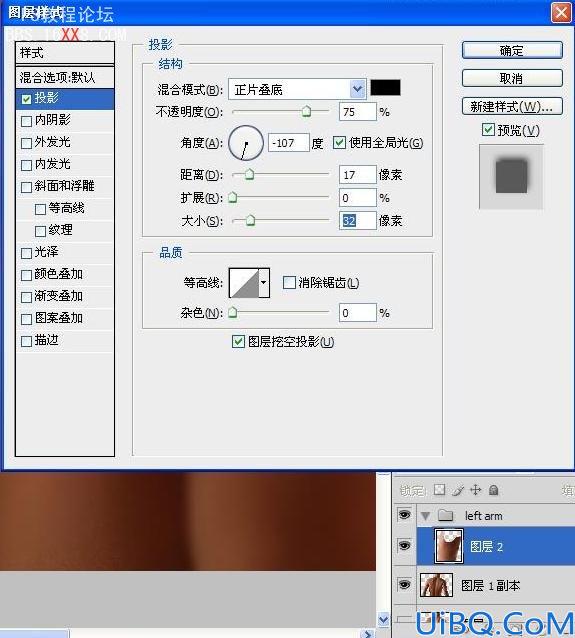
更改图层样式制作投影.然后右键点击图层样式.选择“创建图层

这样做的作用是防止各个图层的样式相互影响
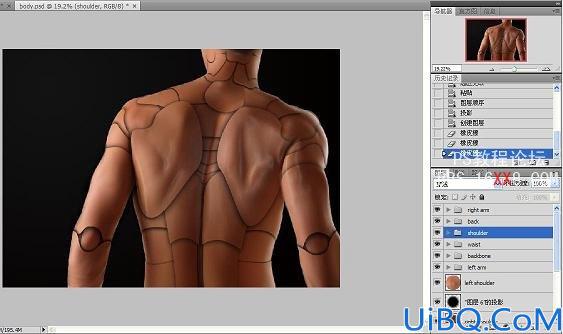
经过无数次的画路径.更改图层样式等繁琐步骤之后最终得到如图效果..(汗...像做解剖)记得创建图层组..不然后期会找图层找死人的
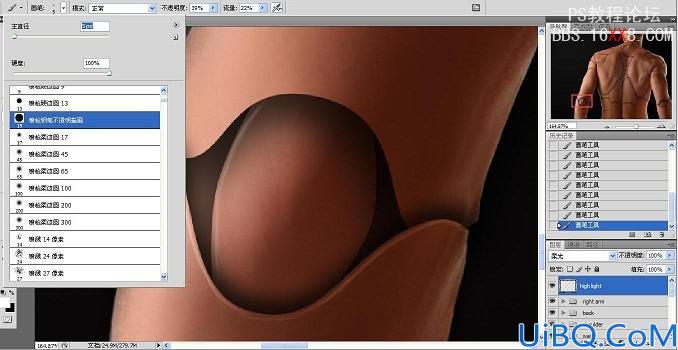
制作立体感的关键. 使用
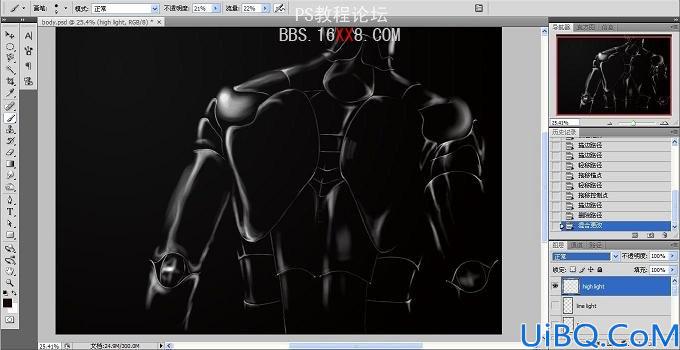
又经过N久后..这就是高光部分的图层.当然.这不是最终效果
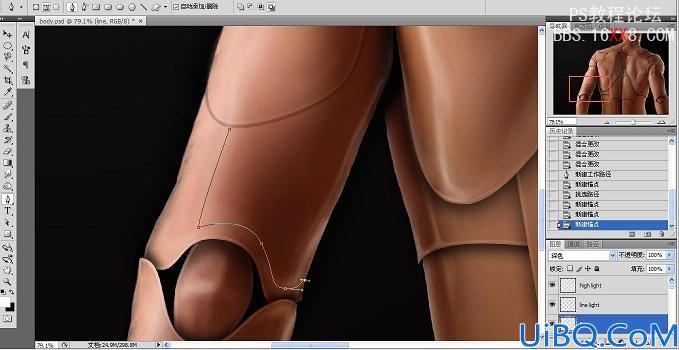
用钢笔工具划出纹路.新建图层.设置图层混合模式为“深色”.使用画笔工具(同样是之前那个画笔的设置~太爱用那个画笔了~).使用深褐色进行路径描边.最后在改“line”图层上新建一个“line light”图层.制作高光.(可以画也可以用路径描边然后修改~个人喜欢画

适当加深部分线条的颜色.这样会更加立体


使用蒙版将素材切割.再在此素材图层上新建一个阴影图层.让素材达到安置到里面的效果
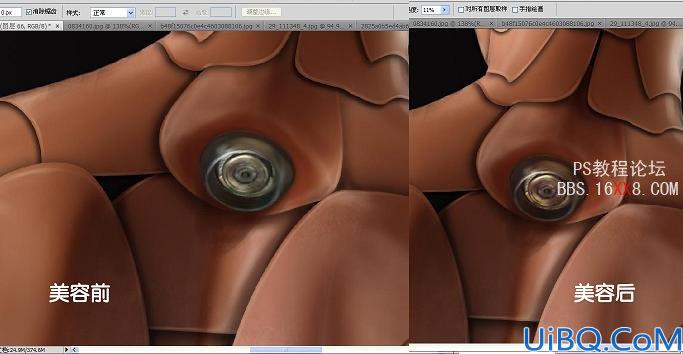
通常加进来的素材都会显得有点突兀.那么我们帮它美容一下吧~~图像→调整→照片滤镜.然后从皮肤上吸取颜色.调整透明度.完成
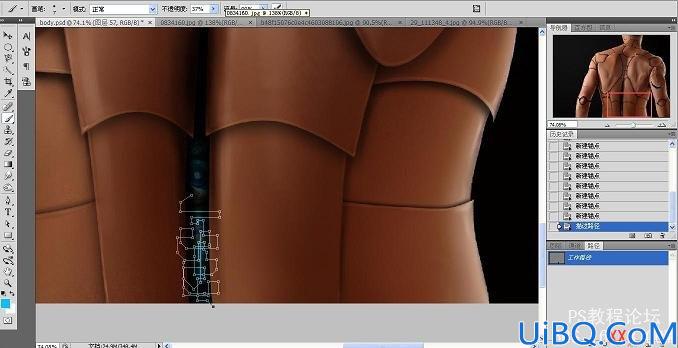
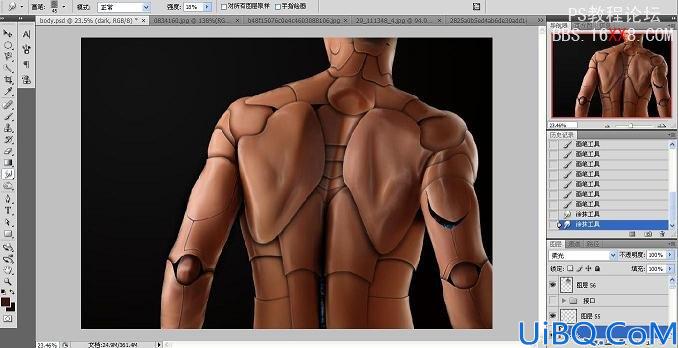
然后新建一个阴影图层~现在是用到你绘画知识的时候了!同样用之前提到的画笔.让我们放肆地添加阴影吧!记得将图层混合模式设置为深色
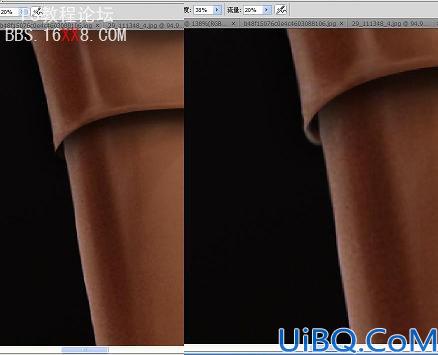
然后注意添加细节
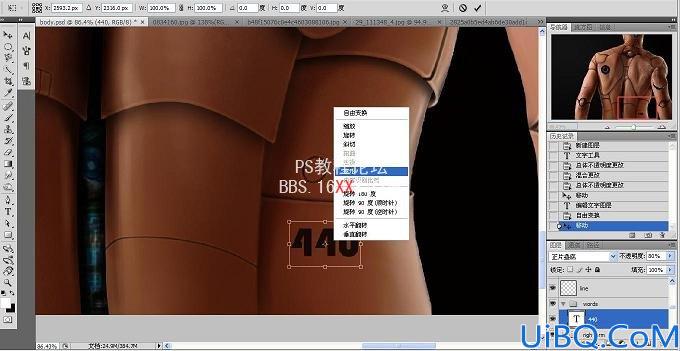
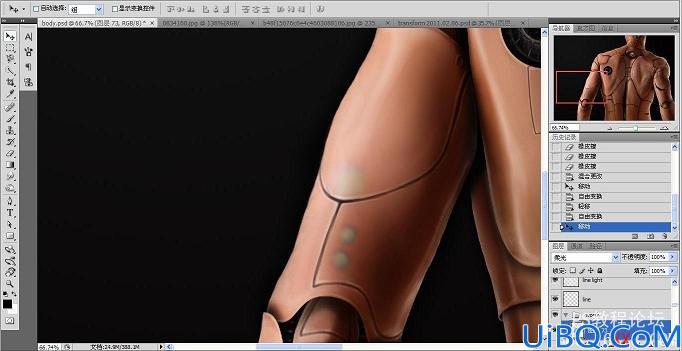
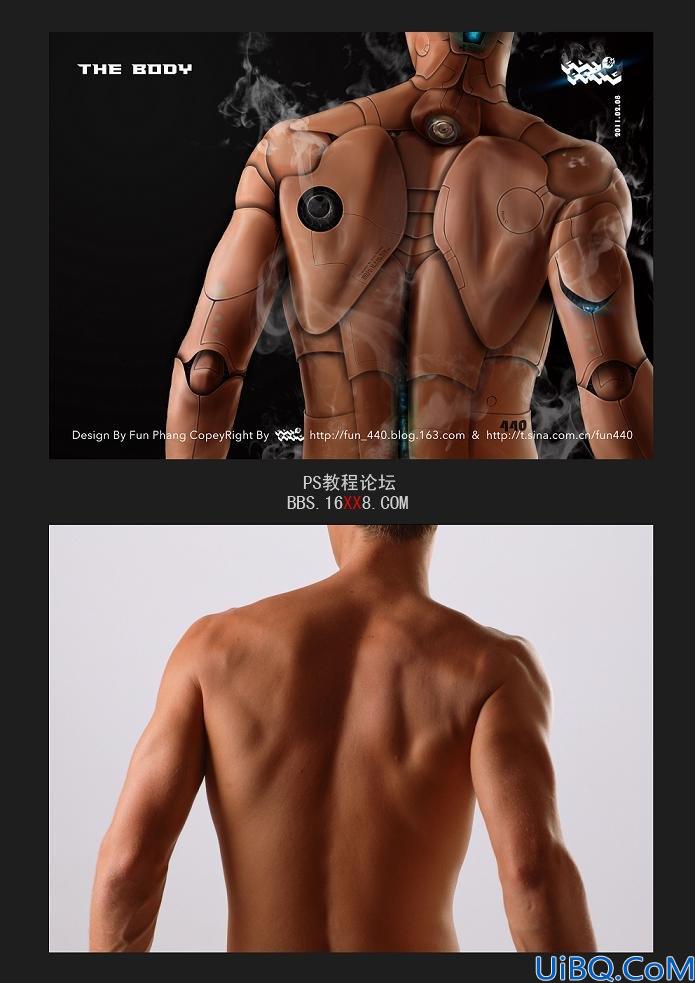
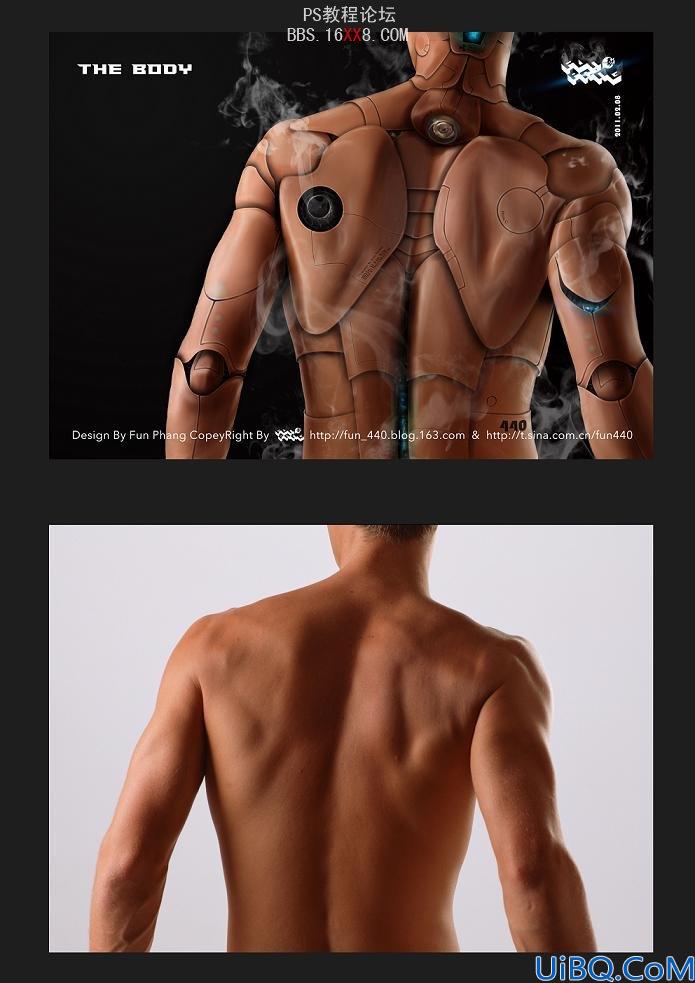









 加载中,请稍侯......
加载中,请稍侯......
精彩评论