ps蓝色非主流婚纱照效果教程
8、按Ctrl+ Alt + 2 调出高光部分的选区,然后创建曲线调整图层,对RGB,红通道进行调整,参数设置如图20,确定后把图层不透明度改为:30%,效果如图21。这一步增加图片高光部分亮度。
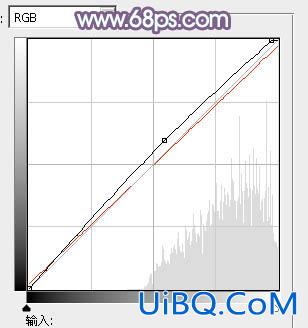
<图20>

<图21>
9、创建可选颜色调整图层,对青、蓝、白进行调整,参数设置如图22- 24,效果如图25。这一步把图片中的蓝色转为蓝紫色。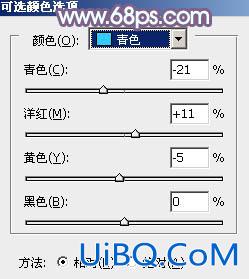
<图22>
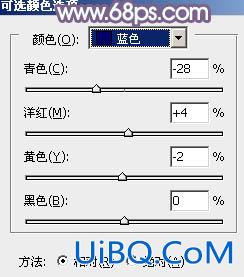
<图23>
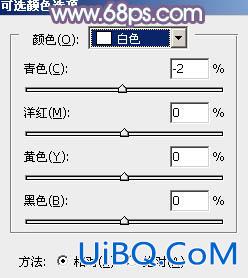
<图24>

<图25>
10、创建曲线调整图层优艾设计网_PS高级教程实例,对RGB、红、绿通道进行调整,参数设置如图26- 28,效果如图29。这一步给图片增加蓝紫色。

<图26>
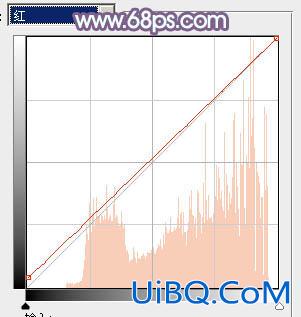
<图27>
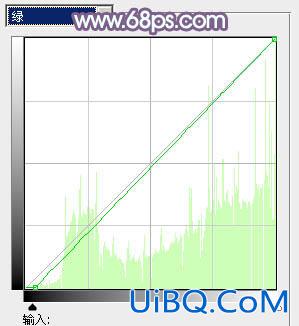
<图28>

<图29>
11、新建一个图层,盖印图层。执行:滤镜> 模糊 > 动感模糊,角度设置为-45度,距离设置为180,确定后把混合模式改为“柔光”,不透明度改为:20%,效果如下图。这一步把图片柔化处理。
<图30>
12、按Ctrl+ Alt + 2 调出高光选区,按Ctrl + Shift + I 反选,新建一个图层填充暗蓝色:#363160,混合模式改为“滤色”,不透明度改为:30%,效果如下图。这一步适当增加图片暗部亮度。

<图31>
最后微调一下人物肤色及整体颜色,完成最终效果。










 加载中,请稍侯......
加载中,请稍侯......
精彩评论