ps淡蓝色人物调色教程
最终效果

原图

1、打开素材图片,创建可选颜色调整图层,对红、黄、绿、白进行调整,参数设置如图1- 4,效果如图5。这一步快速给背景部分增加暖色。
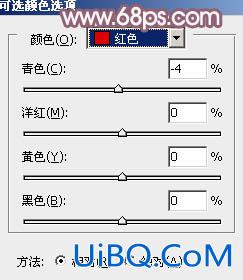
<图1>
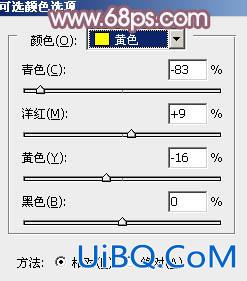
<图2>

<图3>
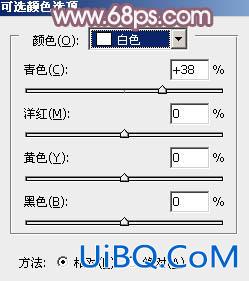
<图4>

<图5>
2、新建一个图层,按Ctrl+ Alt + Shift + E 盖印图层。进入通道渐变,选择绿色通道,按Ctrl + A 全选,按Ctrl + C 复制,选择蓝色通道,按Ctrl+ V 粘贴,点RGB优艾设计网_PS高级教程实例通道返回图层面板,效果如下图。
<图6>
3、创建色相/饱和度调整图层,对红,青进行调整,参数及效果如下图。这一步增加红色饱和度。

<图7>

<图8>

<图9>
4、按Ctrl+ J 把当前色相/饱和度调整图层复制一层,不透明度改为:10%,效果如下图。

<图10>









 加载中,请稍侯......
加载中,请稍侯......
精彩评论