ps文艺封面效果图
STEP 18
笔刷设置好后,再来制作海报设计。选择画笔工具,按“F5”调出画笔设置菜单。选择一个文字笔刷,勾选调整画笔笔尖形状,设置直径220像素、角度0°、间距494%.直径、角度、间距可以根据需要进行调整。设置如下图所示。
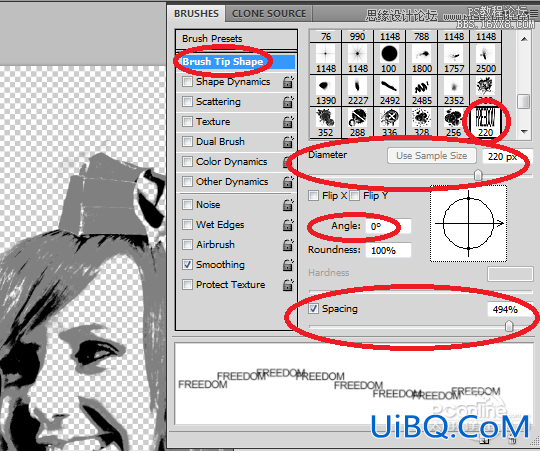
图18
STEP 19
设置好笔画类型和参数,按“Ctrl+Shift+N”新建一个图层,然后按自己喜好在图层上绘画出各样的随机文字。效果如下图所示。
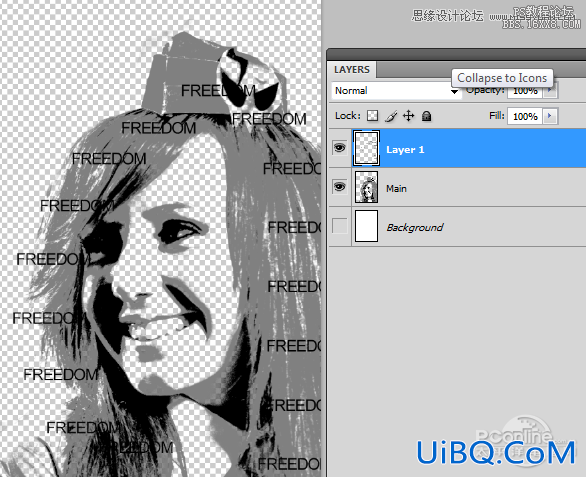
图19
STEP 20
就如上一步,再用其他的笔画如下图将脸部填满。绘画过程中不用担心会涂画过了,下面会进行相应的修改。对脸部五官等比较细微的位置,需要调小笔刷直径,细致沿原肖像勾勒五官。经过调整修改后,效果应如下图所示。
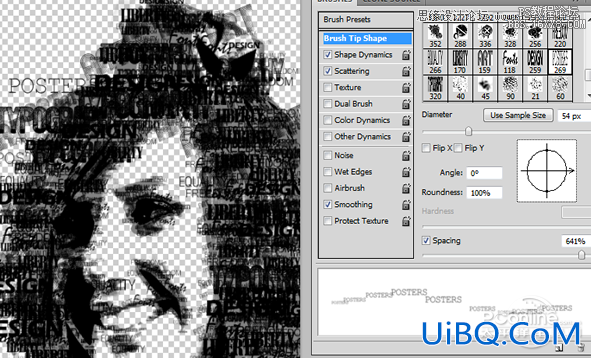
图20
STEP 21
到这一步,有点像模像样了。继续按“Ctrl+Shift+N&r优艾设计网_PS技巧教程dquo;新建一个图层,用油漆桶工具填充白色,然后将白色图层移到笔刷图层和中间-暗调图层中间,效果如下图所示。
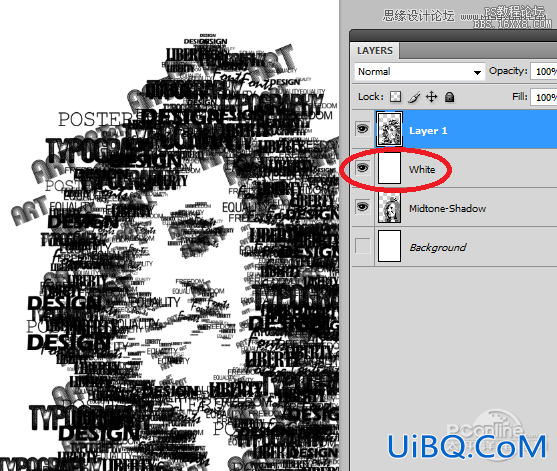
图21
STEP 22
关闭文字笔刷图层和白色图层(关键),单击选中中间-暗调图层,按“Ctrl+A”选择整个画布,再按“Ctrl+C”复制当前选定区域。操作如下图所示。
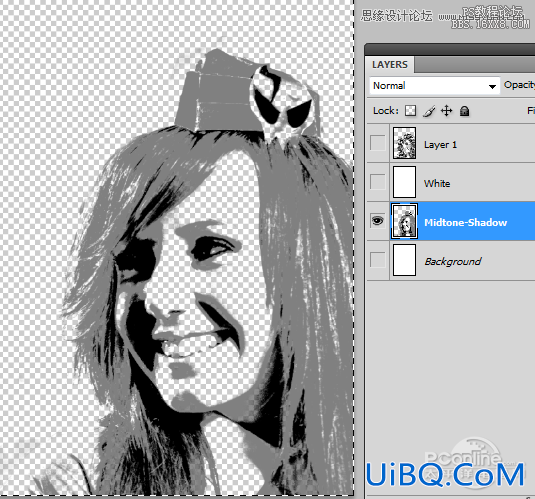
图22
STEP 23
将刚才关闭的文字笔刷图层和白色图层显示出来,选择文字笔刷图层然后点击图层面板中的小按钮添加图层蒙版。操作如下图所示。
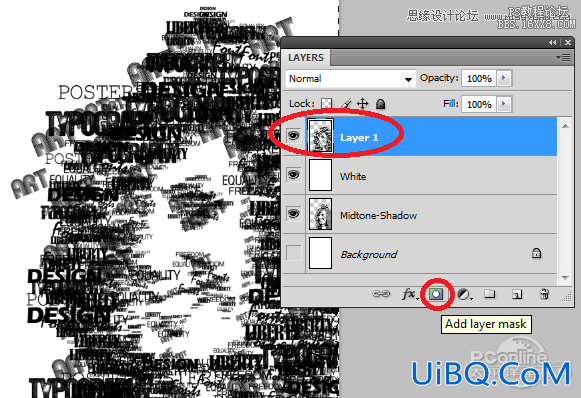
图23
STEP 24
按着“Alt”不放,点击图层蒙版的缩略图,这时画布变白,再按“Ctrl+V”将中间-暗调图层复制的区域粘贴。操作如下图所示。
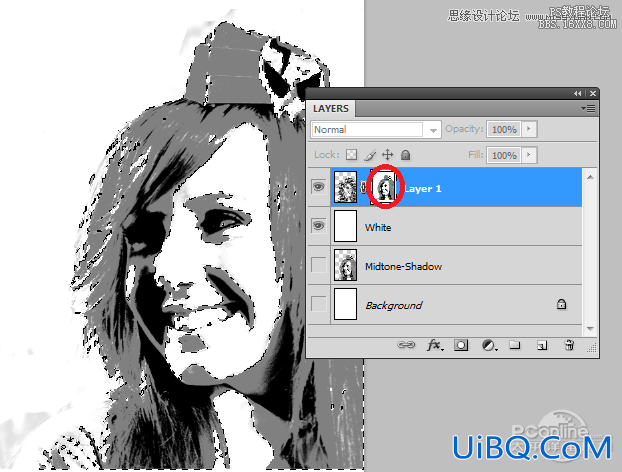
图24
STEP 25
按“Ctrl+D”取消当前选择,再按“Ctrl+I”反选,效果如下图所示。
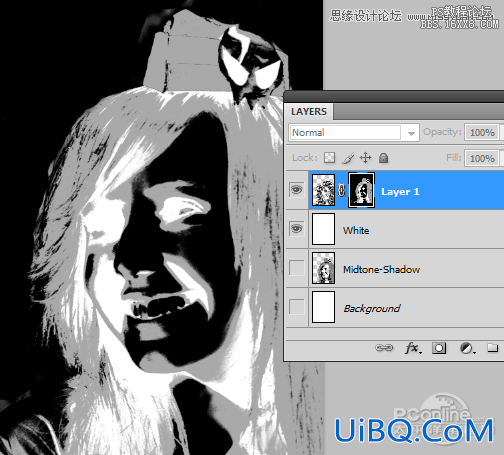
图25
STEP 26
点击文字笔刷图层的缩略图,你就可以看到一个文字印刷效果的肖像!
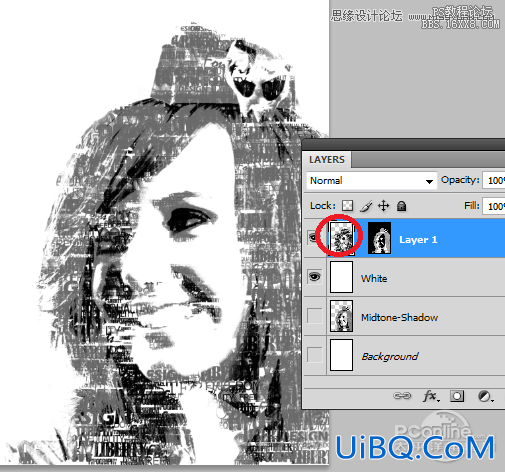
图26
STEP 27
新建一个图层,选择大直径的文字笔刷,在肖像周围添加文字。文字部分可以考虑设计一些有意思的短语。效果如下图所示。
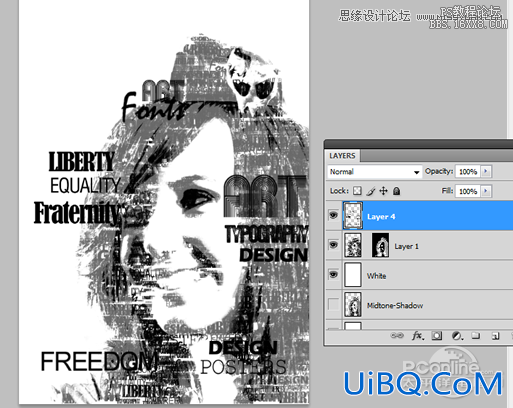
图27
STEP 28
下面就要为人物肖像上色啦!首先双击文字印刷图层,在图层样式中勾选渐变叠加,将渐变颜色设置为3-5种你喜欢的颜色,也可以如下图选择。设置如下图所示。
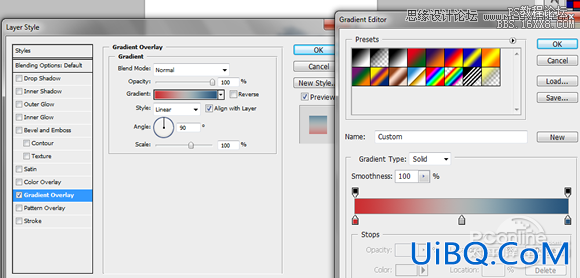
图28
STEP 29
选择好颜色,按确定,漂亮的海报设计效果出来啦!
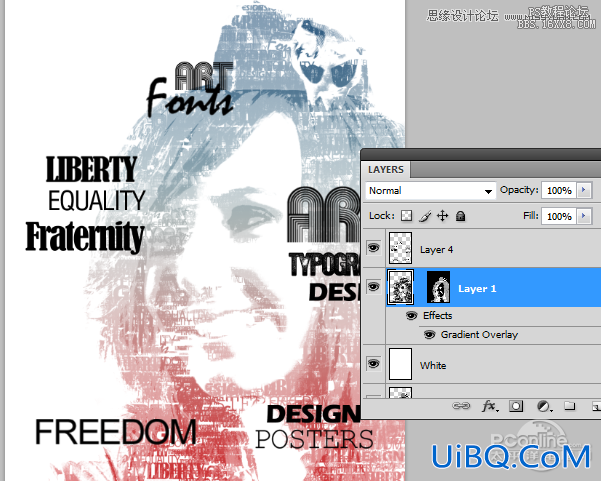
图29
STEP 30
如文字印刷图层的做法,刚才用大直径笔刷绘画的文字也同样添加渐变叠加,颜色可以选择蓝、红、黄,渐变角度调整为147°。设置如下图所示。
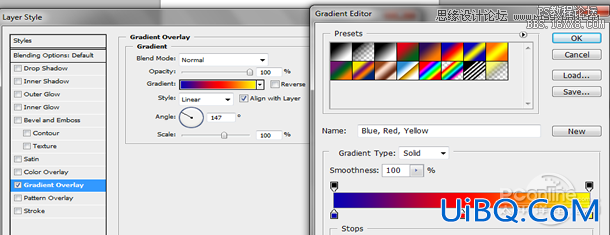
图30
STEP 31
最后,可以考虑再添加其他的元素,这里添加了一些细微的光线来增加背景的丰富度。你也可以增加自己想要设计的元素。
最终效果图
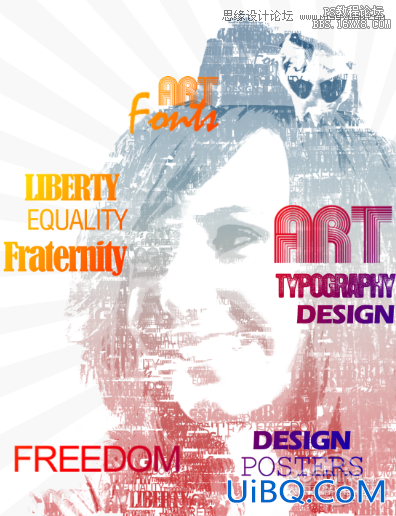
图31
总结
整篇教程难度不大,主要是操作上的东西,其中涉及一些原理上的知识要大家网上找找啦。这次PS翻译教程就到这里结束啦,希望大家能在教程学习到新的PS技能和设计想法,谢谢!










 加载中,请稍侯......
加载中,请稍侯......
精彩评论