ps文艺封面效果图
这次的PS翻译教程将为大家介绍利用Photoshop将一幅经典的肖像图制作成时尚文艺海报设计。在这篇教程中不优艾设计网_PS技巧教程实例只是简单将文字粘贴到图像上,还有自制印刷效果笔刷将肖像打造出新颖的印刷版效果。下面先看看本次PS翻译教程的最终效果图。
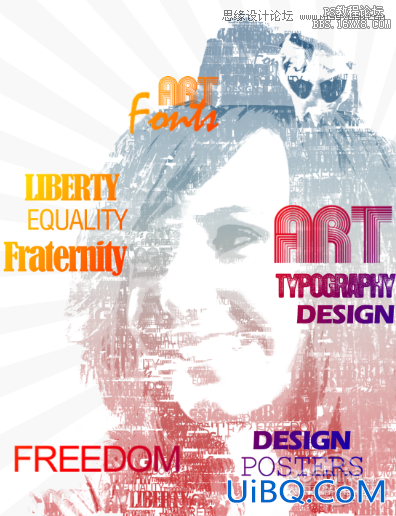
图00
STEP 1
首先打开Photoshop,将人物肖像图导入。一般情况下,会对导入的图像进行润饰,令图像的光暗和色彩效果更加鲜艳。这里,选择“图像>调整>亮度/对比度”,将亮度和对比度调高。效果如下图所示。
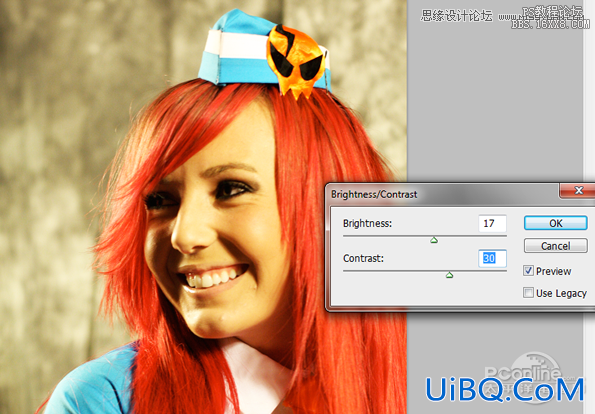
图01
STEP 2
执行菜单“选择>色彩范围”,选择暗调。设置如下图所示。
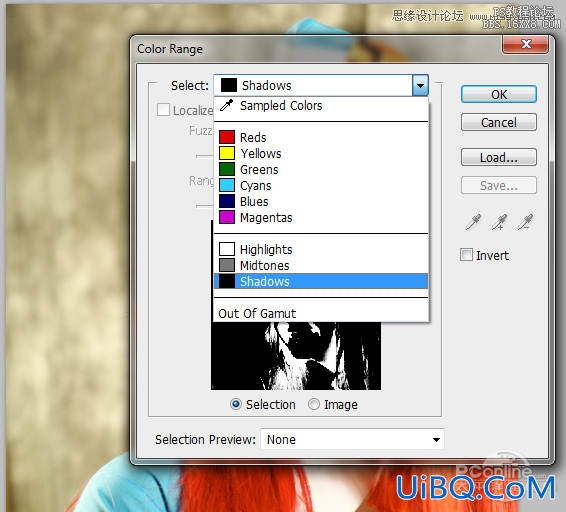
图02
STEP 3
将图像阴影部分选择后,按“Ctrl+J”复制阴影部分到新图层。操作示意如下图所示。
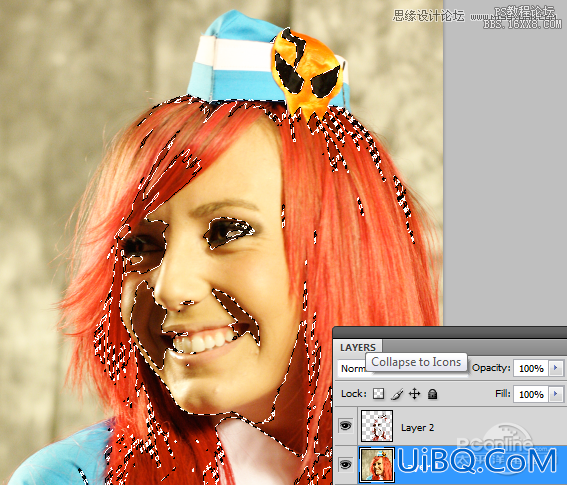
图03
STEP 4
选择回原来的人物肖像图层,再执行“选择>色彩范围”,这次选择中间调。操作示意如下图所示。
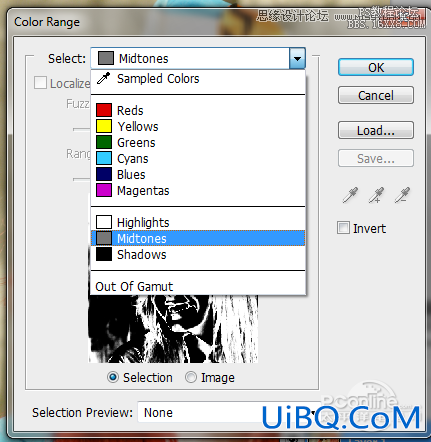
图04
STEP 5
选定中间调的范围后,按“Ctrl+J”复制到新图层。操作示意如下图所示。
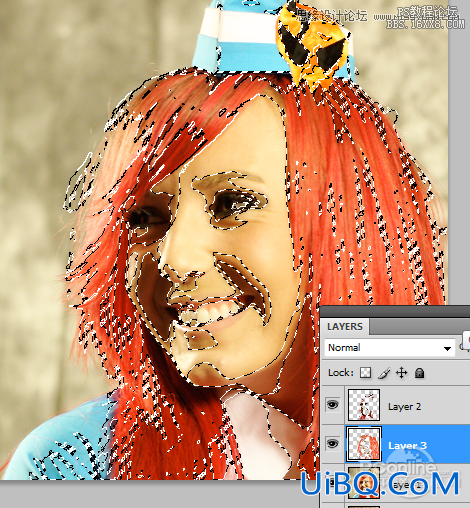
图05
STEP 6
选择魔棒工具,在原始人物肖像图层中,选择蓝色帽子和头发的高光部分。然后按“Ctrl+J”将刚才选择的部分复制到新图层。蓝色帽子和头发的高光部分是人物最重要的特征,刚才的暗调和中间调都没有选择上,这里补充上。选择范围如下图所示。
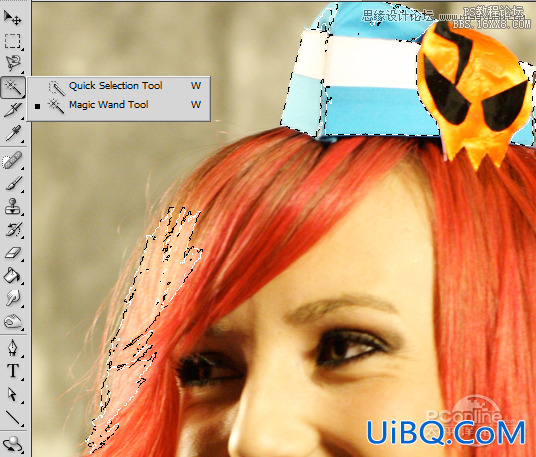
图06
STEP 7
OK,基本图层搞掂后,将中间调图层和头发、帽子合并为一个图层,命名为“中间调”.暗调则命名为“暗调”.取消原始肖像图层的显示,效果如下图所示。
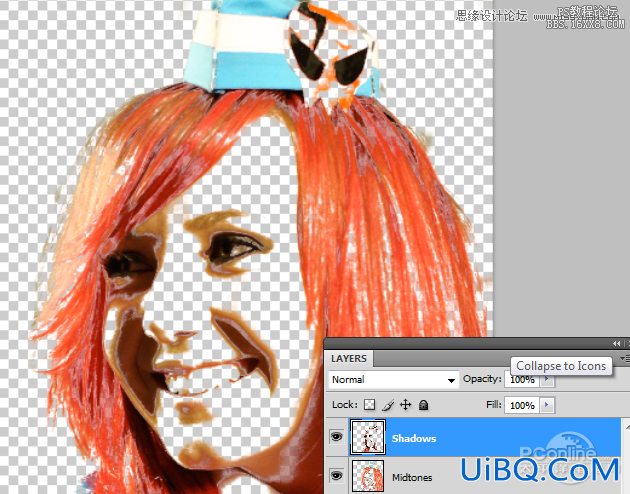
图07
STEP 8
肖像组合完成,开始印刷效果制作。按“Ctrl+N”新建一个画布,宽高设置为11英寸*17英寸,分辨率300,这样就能保证打印的精度。教程制作的印刷效果不仅可以用于这次的海报制作,还可以用在明信片和单词卡中。
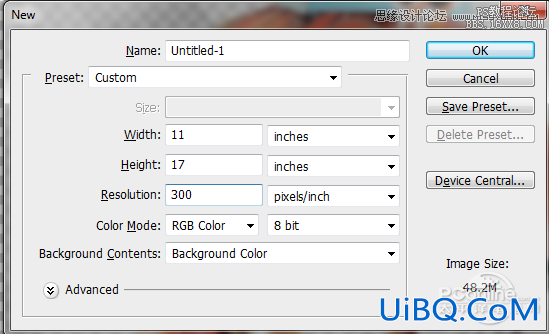
图08










 加载中,请稍侯......
加载中,请稍侯......
精彩评论