ps制作炫目的菱形星光背景的教程
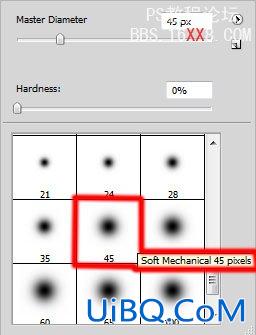
我们就得到了下图的效果:

接下来我们需要画另一个元素。首先使用矩形工具(U)来画一个正方形,颜色为# 00AEEF,然后应用自由变换(Ctrl + T)旋转方形,如下图:

设置这层的填充为60%,点击添加图层样式图标,选择投影。

添加内阴影:
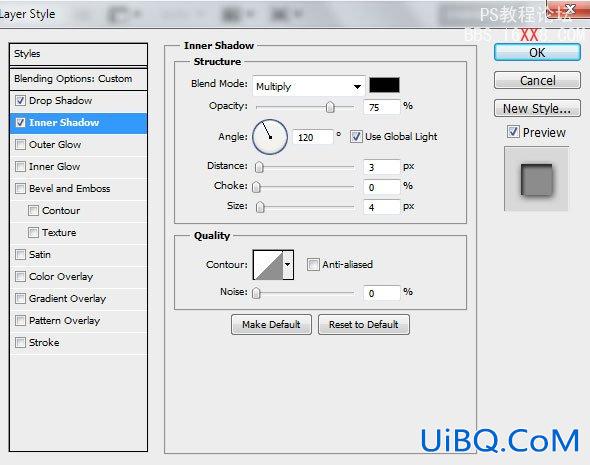
我们就得到了下图所示的效果:

使用自由变换(Ctrl + T)命令,按下图缩放形状。

同样复制多个这样的形状。然后选择自由变换(Ctrl + T)命令按下图放置副本。

我们就得到了下图所示的效果:

合并优艾设计网_Photoshop技巧最近创作的所有图层,按CTRL + Alt拖动之前的蒙版到这个图层组里。
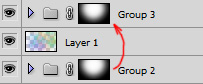
我们就得到了下图所示的效果:

选择图层组,按Ctrl + E向下合并。设置这层的混合模式为线性减淡。

点击创建新的填充或调整层,选择曲线,调整曲线的形状稍作颜色更正。

我们就得到了下图所示的效果:

创建一个新层,选择柔软的圆形白色笔刷,设置不透明度到30%。
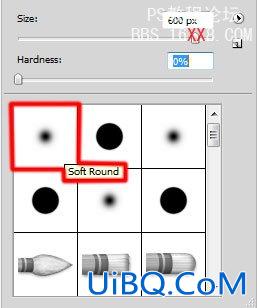
使用这个笔刷在画布上涂抹,如图所示。

设置这一层的混合模式为叠加。完成啦











 加载中,请稍侯......
加载中,请稍侯......
精彩评论