ps制作炫目的菱形星光背景的教程
首先在Adobe Photoshop CS5中创建一个新文件(Ctrl + N),大小1920px*1200px(RGB颜色模式),分辨率72像素/英寸。使用油漆桶工具(G),用黑色填充新的背景图层。
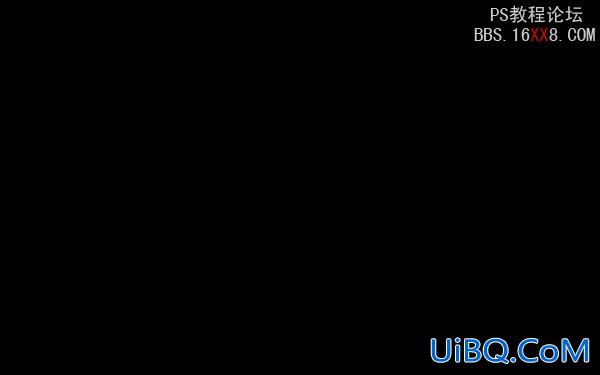
现在我们将使用矩形工具(U)创建形状,用白色画一个正方形。然后选择自由变换(Ctrl + T)命令90度旋转形状。
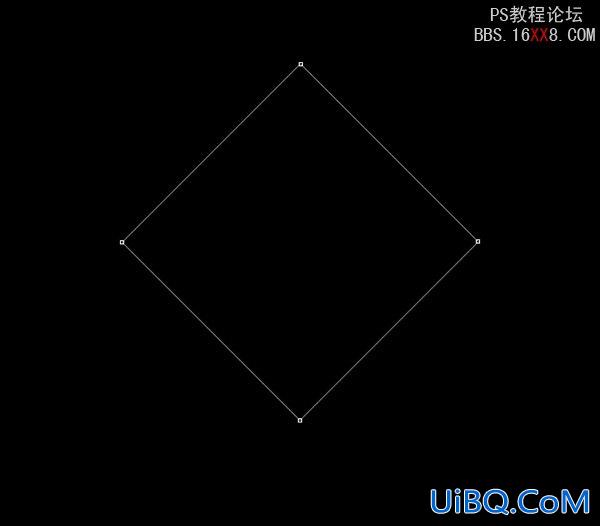
设置这一层的填充为0%,点击添加图层样式图标,选择投影。
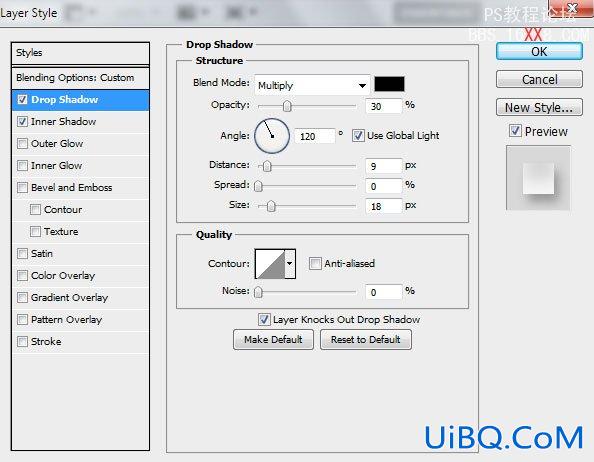
添加内阴影:
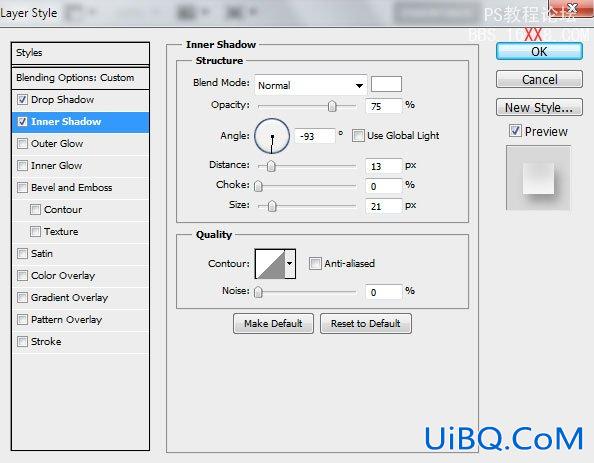
我们就得到下图的效果:

选择图层面板底部的添加图层蒙版按钮为这层插入蒙版,选择一个柔软的圆形黑色笔刷。
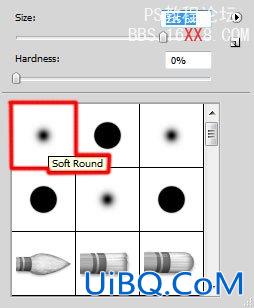
优艾设计网_PS技巧教程用笔刷在蒙版上涂抹来隐藏图层的边缘,如下图。

设置这一层的透明度为30%。

我们就得到了下图的效果:

复制最后所创作的图层,选择自由变换(Ctrl + T)命令把副本移到下图所示的位置

继续复制菱形,并选择自由变换(Ctrl + T)命令按下图放置副本。设置这一层的不透明度为100%,改变填充为19%。删除投影风格。

复制早些时候创建的菱形,然后使用自由变换(Ctrl + T)命令把它放在所有菱形图层的上方。设置这一层的不透明度为100%,改变填充为54%。

把所有的菱形图层合并为一组,选择组,按Ctrl + E向下合并,复制图层组,把副本排列成一行。

我们还需要继续添加,这次向下移动一个位移。
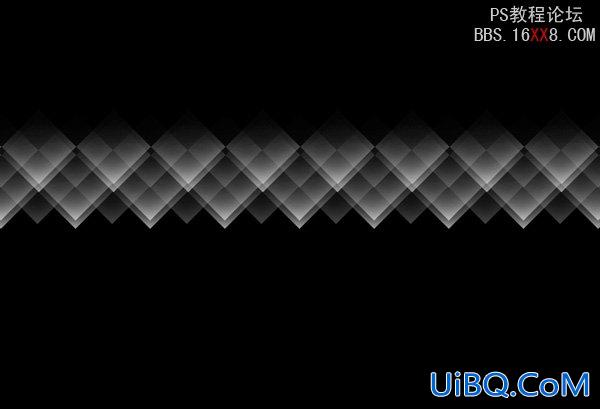
我们就得到了下图的效果。
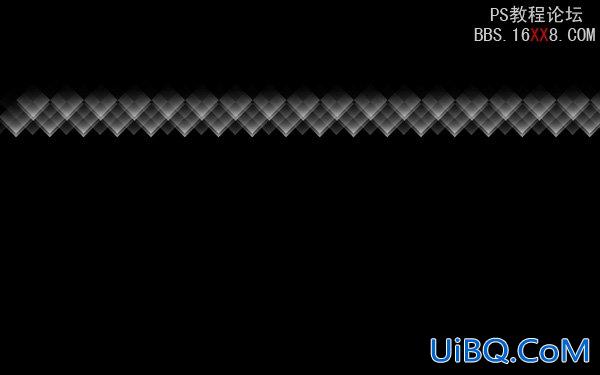
用这种方式把菱形填满整个画布。
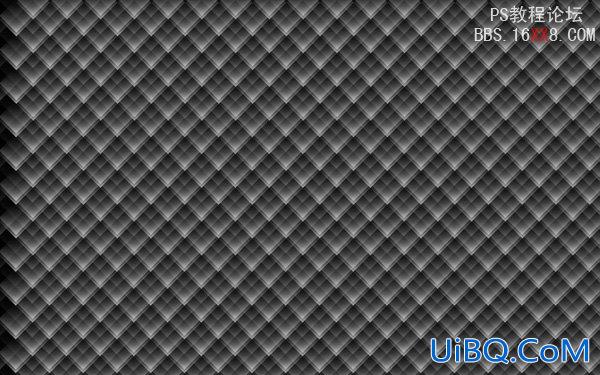
合并所有的图层为一组,选择添加图层蒙版来插入蒙版,选择柔软的圆形黑色笔刷 (设置不透明度到30%)。
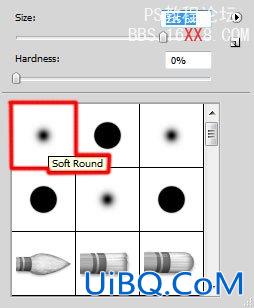
使用笔刷在蒙版上涂抹来隐藏画布的边缘。

设置这一层的混合模式为亮光。
创建一个新层,改变这层的混合模式为亮光。从笔刷工具(B)中选择下图所示的柔软笔刷
接下来从Swatches panel里用任意颜色涂抹画布。










 加载中,请稍侯......
加载中,请稍侯......
精彩评论