PS特效教程:晶莹剔透雪花水晶按钮的创建
作者:佚名 出处:腾龙视觉
本例为Photoshop特效实例教程,教程讲解了如何运用PS制作一款晶莹剔透的雪花水晶按钮效果,主要通过运用形状工具、图层样式的设置、PS内置滤镜、图层混合模式等工具完成最终效果,对了解和运用图层样式的运用有很大帮助,希望朋友们喜欢~~
最终效果:


1、打开下图所示的背景图片。
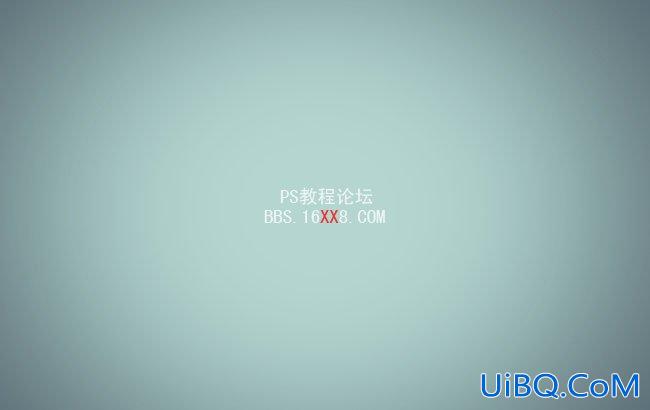
2、选择“椭圆”工具并在视图中进行绘制。
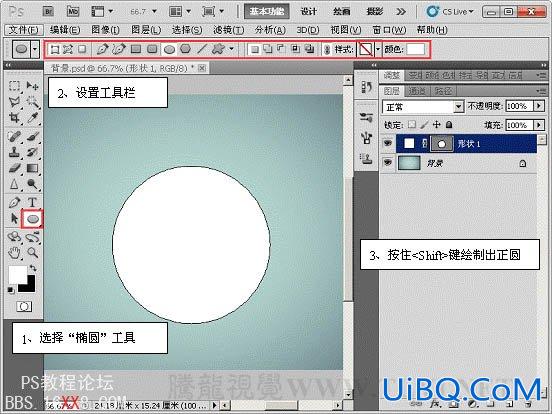
3、为“形状 1”添加图层样式。


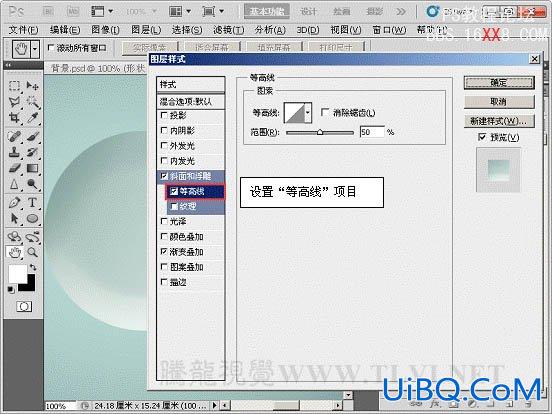


4、优艾设计网_Photoshop新建“图层 1”,使用画笔在视图中绘制。

5、将“形状 1”载入选区,反向选择将多余部分删除。

6、取消选区选择状态,执行“滤镜”→“模糊”→“高斯模糊”命令。

7、设置“图层 1”混合模式为“柔光”。

8、新建图层,使用“柔边圆”画笔绘制出阴影并设置混合模式为“线性光”。



9、使用“自定义形状”工具绘制出“形状 2”。

10、设置“形状 2”的填充为“0%”。


12、添加“内阴影”效果。

13、添加“外发光”效果。

14、添加“斜面和浮雕”效果。

设置“等高线”
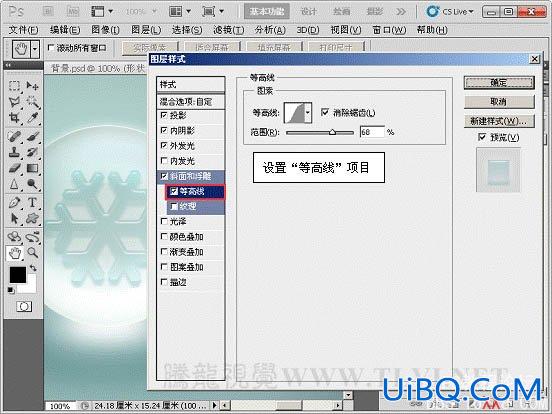
15、添加“描边”效果。
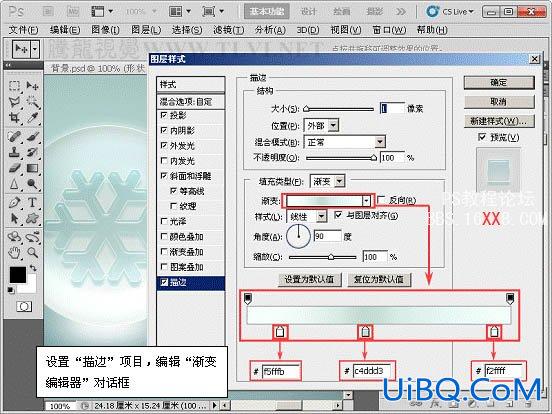
最终效果:











 加载中,请稍侯......
加载中,请稍侯......
精彩评论