ps制作时尚元素填充效果的艺术字
液化过的图形还能再次使用扭曲滤镜来再次扭曲成为新图形,这里不赘述,考验创造力。
12.按照上面步骤6-8多做一些图形出来。全部拖入文字图层。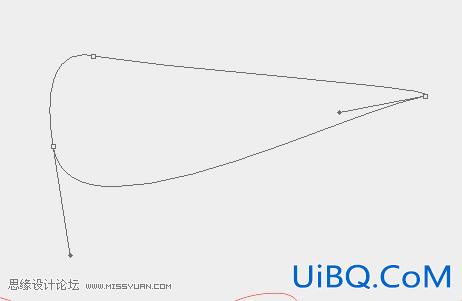


13.按9-11刷出三维效果。如图

14.但是要不完那么多蓝色的图形,其中一些图形就要修一下颜色。Ctrl+U弹出色相饱和度调整对话框,色相自己选择,总之要五彩缤纷,但是请注意调整的时候必须保持颜色的均衡,这样才能有高光效果。
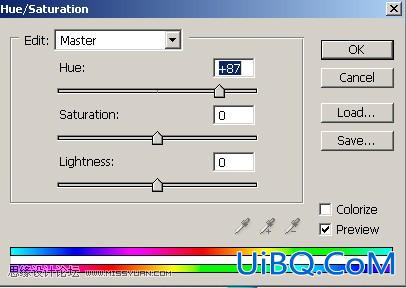
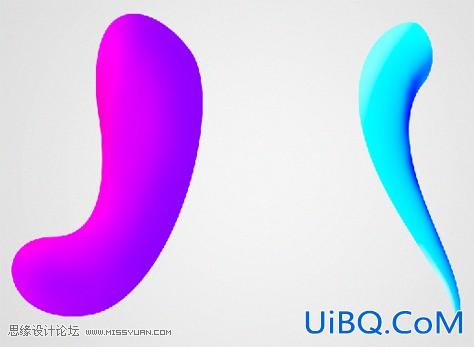
色相+87之后,变成了如上图的颜色,他保持了3D的效果。
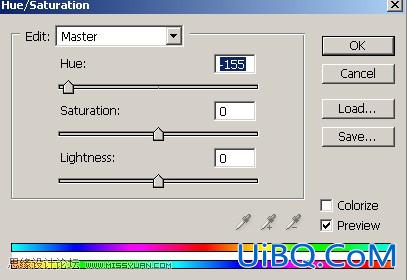

色相-155之后,变成了上图所示的颜色,这就不是3D效果。
所以改变色相的时候必须仔细对比,才能做出不同颜色的炫彩3D字。 如果实在需要这个颜色的图形,但是又不是3D效果的话,再次使用加深减淡工具刷高光。 15.如是重复做大量的图形,可以存起来备用。 16.现在选择文字图层。。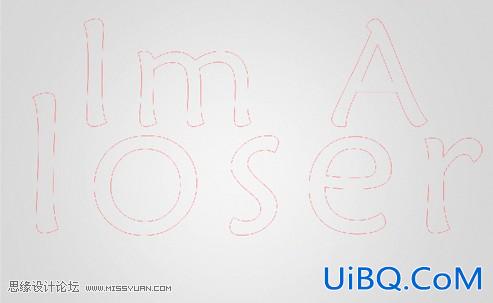
17.把刚刚做好的图形放到之前做好的中空文字里。这里以L这个字母为例。首先从上面,或者下面开始放。不要从中间。一旦选择了方向,之后的字母都要遵照这个方向来摆放这些做好的炫彩素材。

摆放的时候还要注意色彩的搭配和高光阴影的方向。高光阴影都要在一个方向,不然容易显得杂乱。

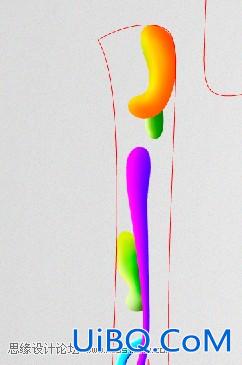
这里有个细节注意一下,有些图形放进去之后会填不满或者溢出文字描边。在对字型没有大的影响的情况下不用去管它。
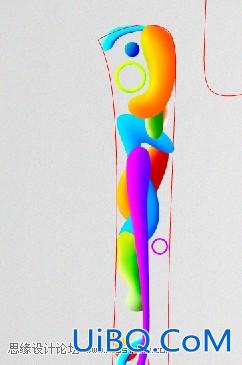


依次摆放直到所有字母都被填满。

18.合并所有形状图层,复制一层,去色,不透明度50%。这一步不是优艾设计网_Photoshop教程实例必需的,看情况来调整,主要用来调整图片成品的高光和阴影。调完以后就能收工了。
没有调整时:
调整了之后:


最终效果图如下:
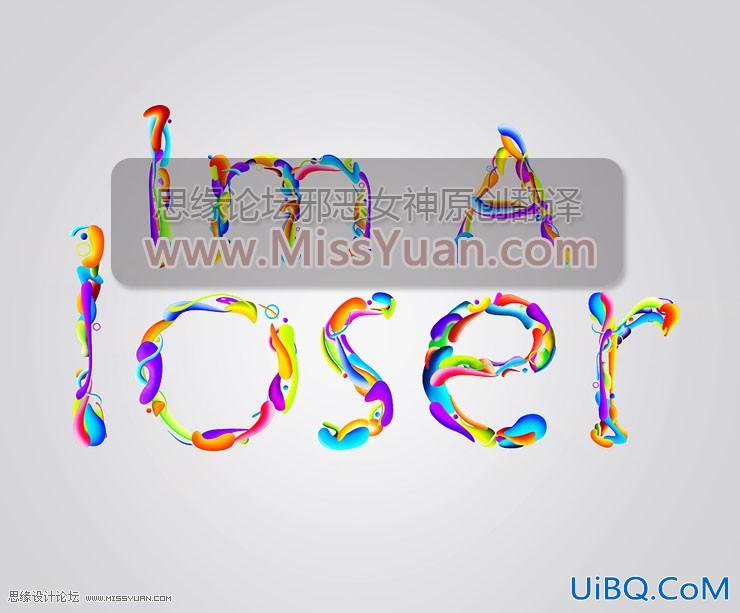
这个教程里提到的钢笔工具和加深减淡工具的运用可以用在很多地方,就靠大家去挖掘掌握。我希望大家能喜欢这个教程,如果有什么问题欢迎提出,新人需要提问的话我也会在留言里面仔细回答。
同时,你也可以提出自己希望看到的教程,以后我会挑选一下做出来。









 加载中,请稍侯......
加载中,请稍侯......
精彩评论