先看看效果图
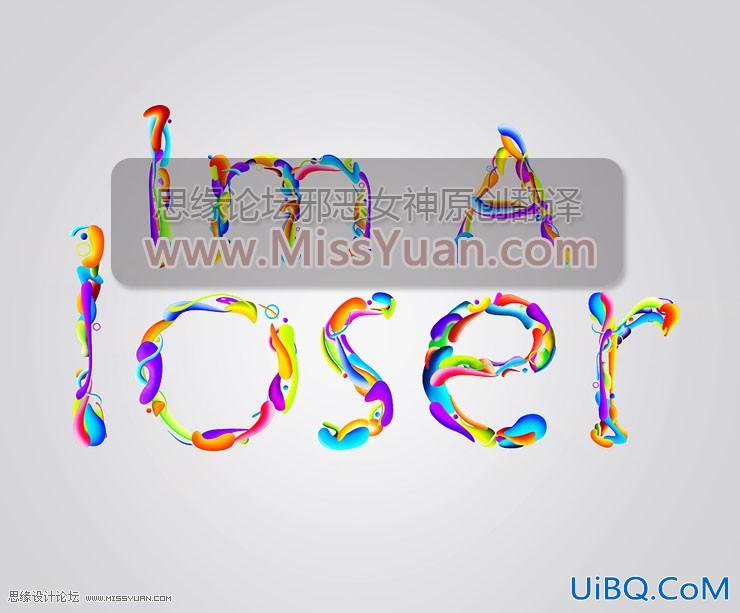
教程步骤:
1.如往常一样,新建一个画布,大小和分辨率自定,一般能看字的大小,灵活调整。这里我用的是3000*2000,分辨率300。在新建画布以后给画布一个背景色,通常我们会给一个简单的渐变(这个教程的结束时也
优艾设计网_PS进阶教程实例有一个)。吸管工具取前景色为淡一点的灰色,背景色白色,渐变效果选择外黑里白,模式是径向,拉一个如下图的渐变,如果你只想要灰色背景,那么渐变可有可无,按你自己的风格来就行。

2.新建完之后开始打字。点击字体工具(快捷键T),打上如下图字体字号颜色的字。按照个人的品位和审美来打字,字体和内容可以换成自己喜欢的。

3.调整一下字体的位置。我本来想用Beck的歌词“I'm a loser baby,so why don't you killme”,但我不是他的歌迷,而且也没那么多精力和时间,所以,“I'm aloser”对我来说足够了。但是你们可以自己放上自己喜欢的内容。
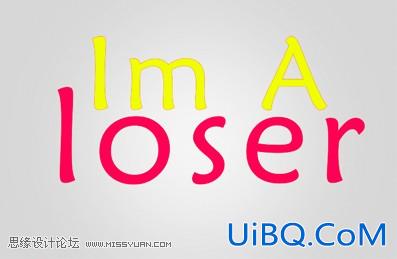
4.这里为了突出内容,“I'm A”和“Loser”我分成两个不同图层并用了黄色和红色来表示。
现在我们让文字中空。右键图层,混合选项中选择描边,1像素,居外,叠加模式-正常,不透明度100%,填充类型-颜色,颜色-红色(默认),具体参数见下图。
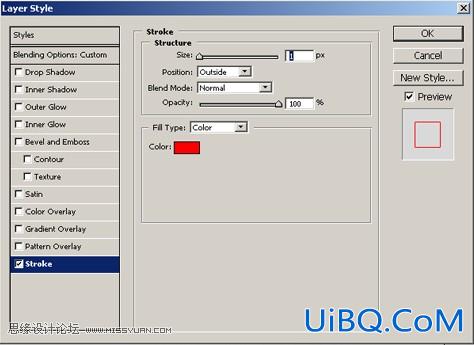
5.接下来将图层填充度调整为0%,不透明度100%,就能做出中空字体,如下图。
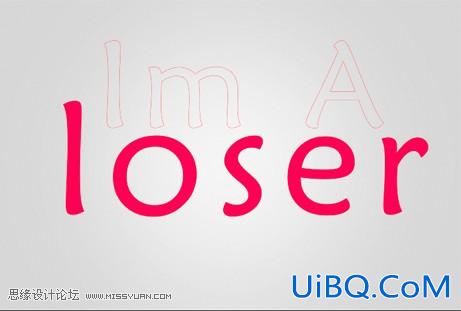
将两个图层都按照上面的步骤做成中空字。如下图

继续阅读:Photoshop元素制作填充字效果时尚艺术
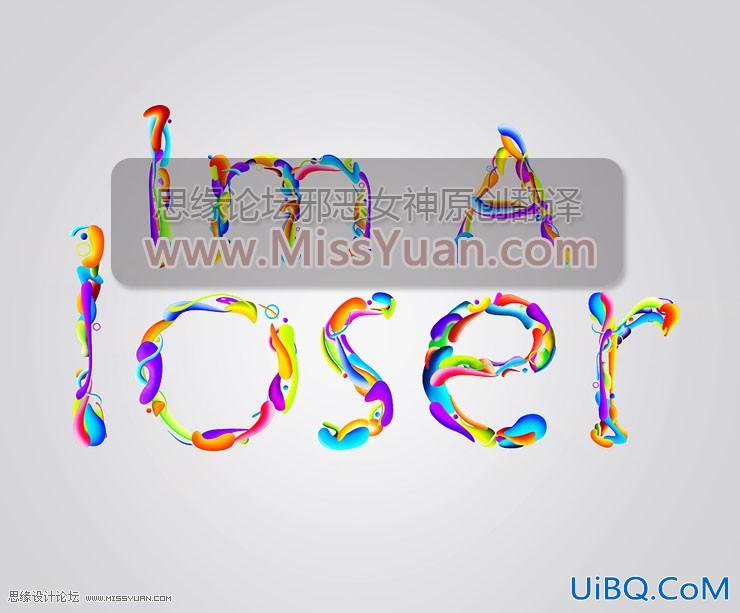


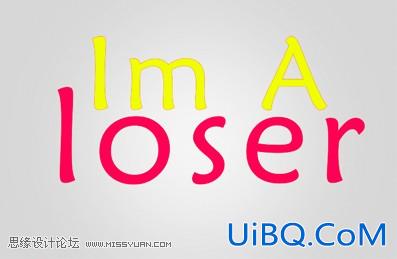
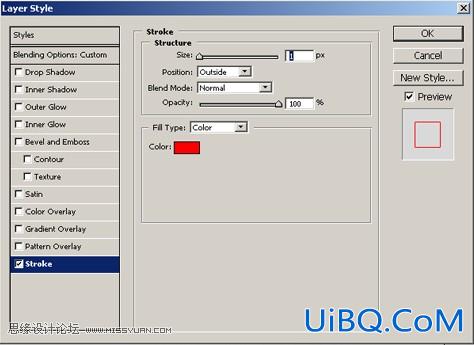
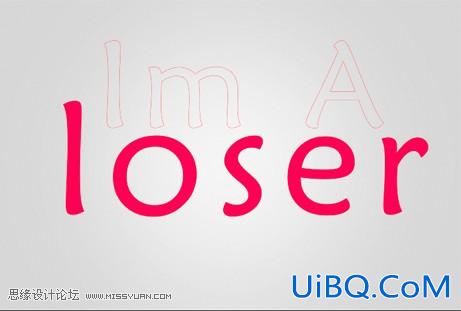











 加载中,请稍侯......
加载中,请稍侯......
精彩评论