ps制作污渍字体特效
11、勾选渐变叠加选项,设置混合模式为:正常,不透明度为:100%,其他设置值参考图15,如图15所示。

12、勾选渐变描边选项,设置大小为:1像素,位置为:居中,混合模式为:叠优艾设计网_PS自学加,不透明度为:100%,填充类型为:颜色,颜色为:深绿色,然后点击确定按钮,如图16所示。效果图如图17所示。
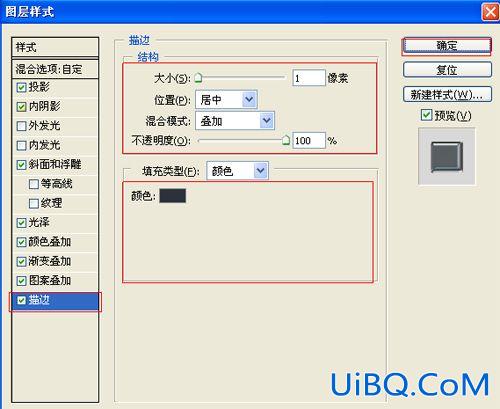

13、创建新图层按钮,新建一个图层3,选择椭圆工具,在工作区拖出一个椭圆形状并填充白色,按键盘快捷键Shift+I羽化,弹出羽化选区,设置羽化半径为20像素,然后点击确定按钮,如图18所示。效果图如图19所示。
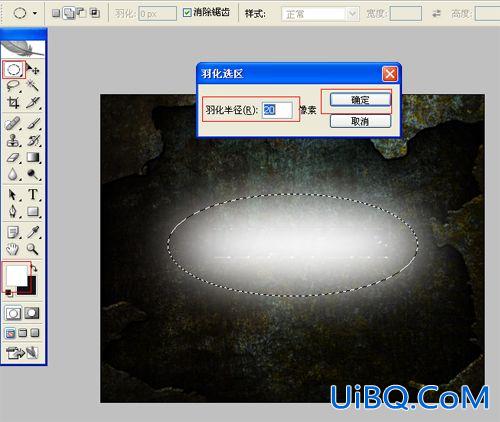
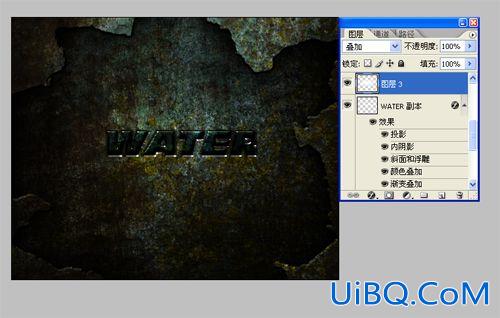
14、在工具箱中选择移动工具 ,按住键盘的Alt键不放,选择图层3,按鼠标左键拖出图层3副本,如图7所示设置混合模式为:叠加,如图20所示。

15、在图层面板上单击创建新图层按钮,选择工具箱渐变工具(快捷键G),在工具选项栏中设置为线性渐变,然后点按可编辑渐变,弹出渐变编辑器。选择Transparent Stripes,接着设置前景色,设置前景色为白色,并设置图层混合模式为叠加,如图21所示。

16、创建新图层按钮,命名为星星,在工具箱中选择自定义形状工具,在工具选项栏中设置路径,形状为星星形状,接着在工作区拖出一个星星形状,并按键盘Ctrl+Enter把星星形状转换为选区,在工具箱中选择设置前景色,设置前景色的颜色为白色,然后点击确定按钮,填充给星星形状,并复制几个星星图层,选择所有个星星图层并合并图层,合并(Ctrl+E)成一个图层星星,如图22所示。也是最终效果。
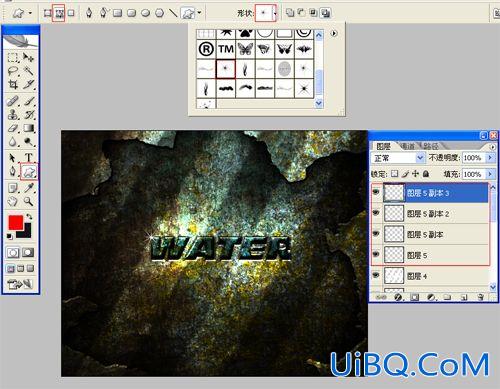










 加载中,请稍侯......
加载中,请稍侯......
精彩评论