ps制作污渍字体特效
导言:
在本教程中质感文字系列教程中,我们来铸造一些很粗旷的污渍字体效。这一次我们不用太多的步骤来修饰文字细节,主要应用了光照效果滤镜来塑造文字的立体感,还有一些图层样式,可以说是个很简单的教程,相信你能在很短的时间内完成。
我们看到过许多Photoshop教程教大家如何创建PS打造污渍字体效果。我们将更进一步学习如何创建一个污渍字体效果的文字效果。
最后效果图

点击这里下载素材:16xx8素材(来自互联网)
1、选择“文件/新建”菜单,打开“新建”或者Ctrl+N对话框 名称为:污渍字体效果,宽度:为800像素, 高度:为600像素, “分辨率”为72 , “模式”为RGB颜色的文档,如图1所示。
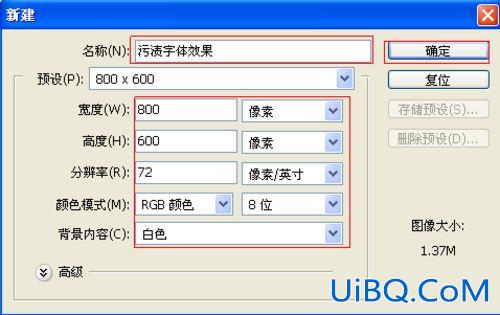
2、执行菜单:“文件”/“导入”,导入素材,分别导入素材0、1、2,调整其到适合的位置及大小,如图2、3、4所示。


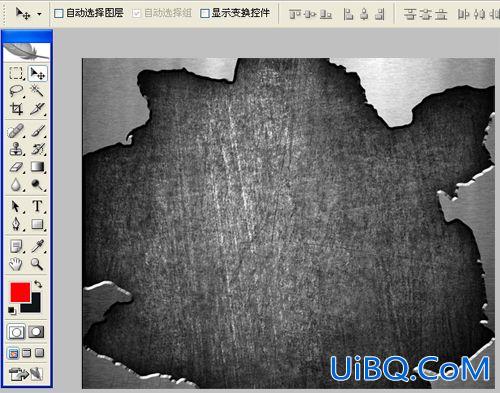
3、分别选择素材图层1、2,设置图层混合模式为正片叠加,如图5、6所示。
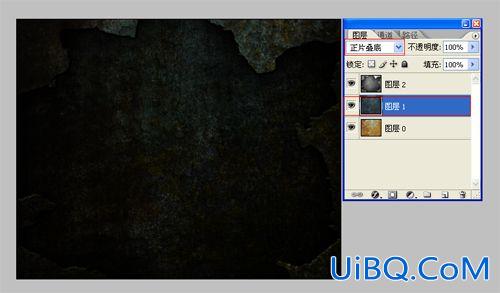
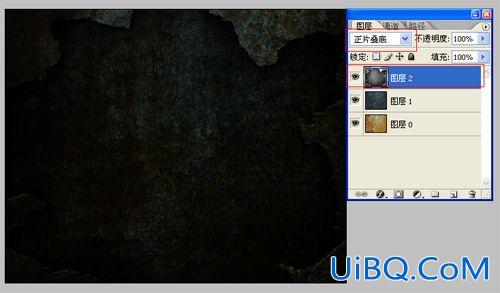
4、在工具箱中选择横排文字工具 ,在画面中用鼠标单击后,出现一个输入文字光标,在光标后输入“WATER”,在工具选项栏中设置字体为“Eras优艾设计网_PS美容教程 Bd Bt”,设置字体大小为“66.1点”,设置消除锯齿为“锐利”,设置字体颜色为白色,并按快捷键,如图18所示。
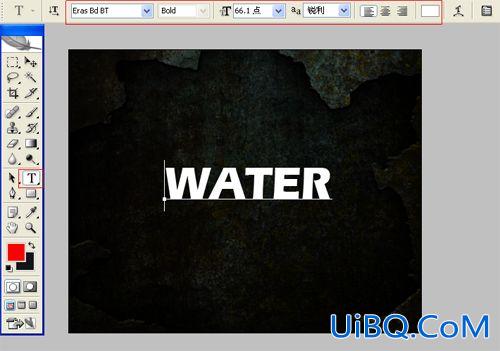










 加载中,请稍侯......
加载中,请稍侯......
精彩评论