PS制作卡通风格的木质拼接文字特效
作者:佚名 出处:olihe

在本教程中我将告诉大家如何轻松地创建一个木制的文字效果。我们会从一个多边形开始,然后我们将运用木材纹理和图层样式来实现真实有趣的结果。我会深入每一个步骤,以便使Photoshop的初学者容易掌握过程。
步骤1
在 Photoshop 中创建一个新文档,按下图设置: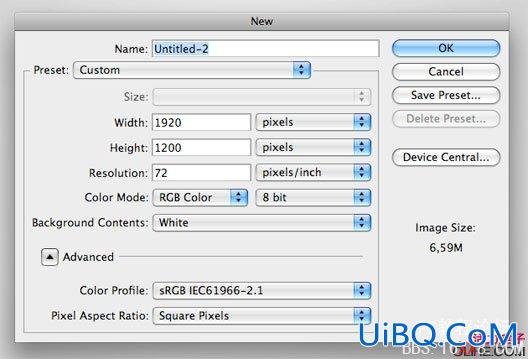
步骤2
双击背景层点击OK解锁。现在,右击图层选择混合选项。在这里,我们将添加一个从浅灰色要深色的径向渐变: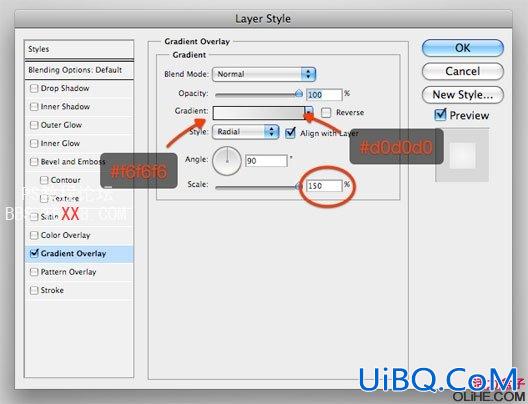

步骤3
使用圆角矩形工具,设置半径为40像素,创建一个多边形。现阶段颜色并不重要,因为我们要在之后应用图层样式。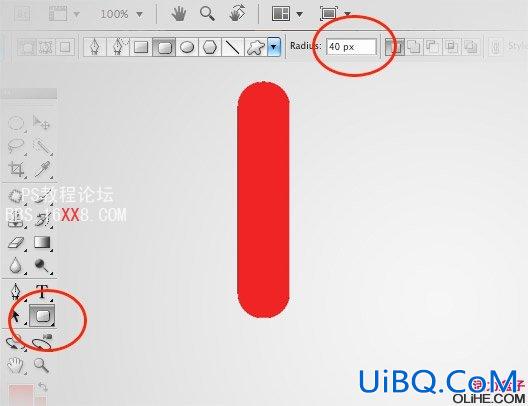
步骤4
右击该层,然后选择混合选项。首先让我们应用褐色的颜色叠加。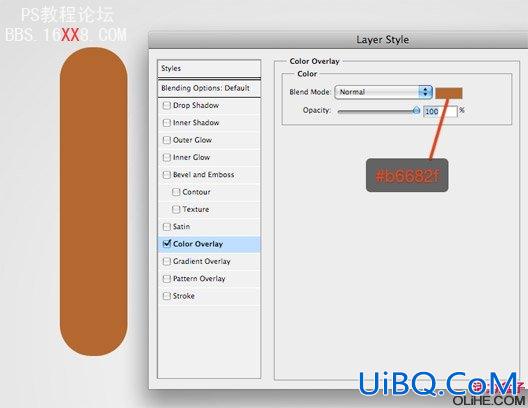


步骤5
按Ctrl + T激活变换工具,旋转多边形。然后按Enter键应用变换。
步骤6
粘贴wooden surface texture纹理并把它放在多边形图层的上方。旋转纹理。在下面的截图中我减低了优艾设计网_PS滤镜特效教程实例木头的透明度为了显示出多边形的位置。
步骤7
选中木质纹理,按Ctrl+点击多边形的矢量蒙板以选中它的像素。然后点击图层窗口底部的“添加图层蒙版”按钮。下面的截图将帮助你更好地了解这一步(仔细琢磨一下):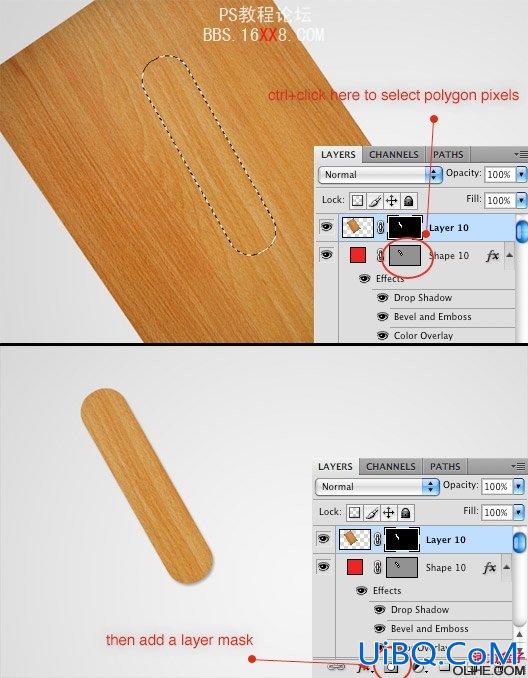
步骤8
选择木质纹理层,应用混合模式为柔光。这将使多边形的图层效果可见。然后应用锐化滤镜(滤镜>锐化>锐化)来加强木材的细节。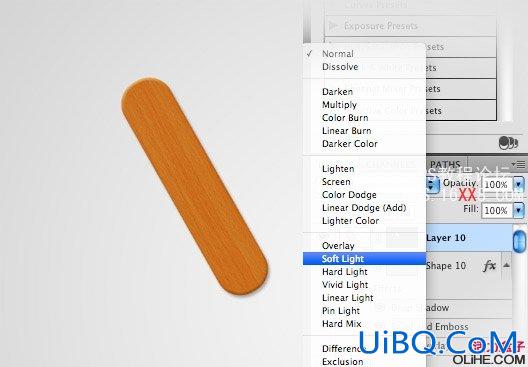
步骤9
重复同样的过程创建另一个木棒。唯一的区别是多边形的颜色叠加,这个用的是浅褐色(#d5864d)
步骤10
此时,在Photoshop中打开wooden background。使用椭圆选框工具做一个钉头的选区。
步骤11
复制(Ctrl + C)和粘贴(Ctrl +V)选区到我们的主画布上,把它放在两个木棒的交叉处。
步骤12
按SHIFT + CTRL + U 减低钉子的饱和度。然后应用一个浮雕来创建刻纹效果。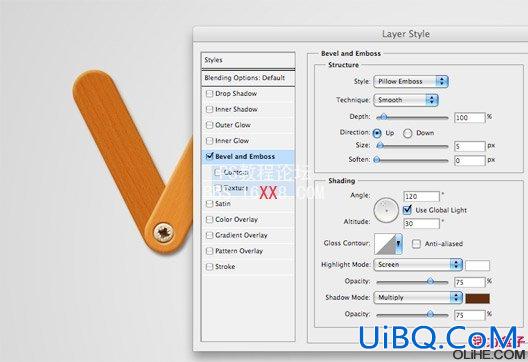











 加载中,请稍侯......
加载中,请稍侯......
精彩评论