ps合成超炫的光影跑车效果
Step 22
现在背景的云朵看起来有点单调,需调节一下它的色彩。将“Clouds”图层移动到图层面板的底部,再次选择增加色阶调整图层。
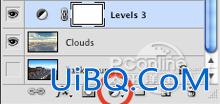
图51
移动左边的滑动小块到29,让“Clouds”图层暗下来和增加对比度。
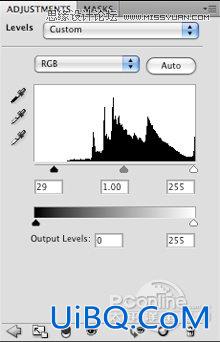
图52
Step 23
新建一个图层并打开渐变工具,选择线性渐变,在调色板中加入5种能代表整个作品色调的颜色,它们分别是由黄到橙,由橙到蓝,再由橙到紫。

图53
点击画布右下角,一直拖拉到左上方,这样渐变就出来。修改渐变图层的混合模式为色彩,减少不透明度到35%。
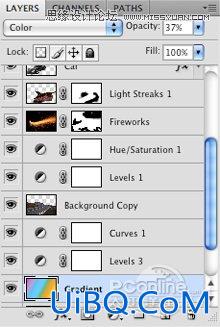
图54
这样做就能为天空部分增加色彩,让云朵不会过于单调,同时其渐变的色调符合眩光和彩色线条的色彩衔接要求,不会令天空部分孤立起来。此处操作的要点在于天空的蓝色和火花的黄色。效果如下图。

图55
8增加圈圈和星云素材
Step 24
画面中还可以增加一些细节,让画面更加丰富。这里将在跑车的周围增加一些分散的白色圈圈,给人感觉像是从跑车中逸出一样。
制作这些圈圈,首先新建图层用椭圆工具画一个圆形,然后用白色填充,在菜单中选择>修改>收缩,在弹出的对话框中填入4,即选区向内收缩4像素,最后按Delete键就完成一个圈圈了。其他的如此类推。
PS:用魔术棒抠图的时候,可先平滑再收缩。这样能快速修整边界,而修改的像素就自己把握啦。

图56
对着圈圈图层双击,在弹出的图层样式菜单中应用外发光,颜色选优艾设计网_PS进阶教程用#F9FF00。
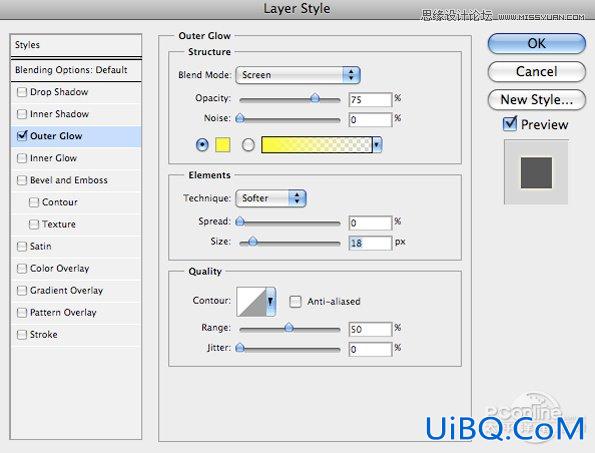
图57
在图层面板中,对着圈圈图层右击,在弹出菜单中选择“复制图层样式”。如果对着缩略图右击则弹出其他菜单。
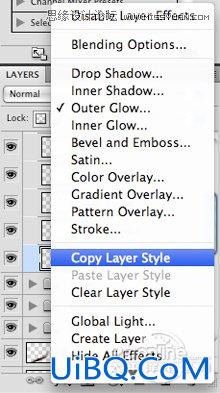
图58
然后,点击选中其他的圈圈图层,再次右键,在弹出菜单中选择“粘贴图层样式”。这样其他的圈圈图层就会应用一样的图层样式。
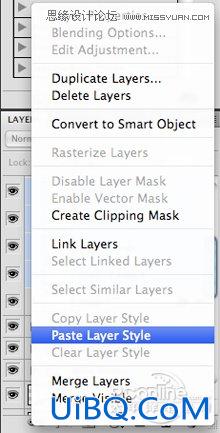
图59
如果想修改外发光的颜色,只要再单独修改个别圈圈的发光效果就可以了。
Step 25
将星云素材导入到图层面板中,图层命名为“Nebula”,放置在顶端的调节图层下面,然后改变图层的混合模式为滤色。
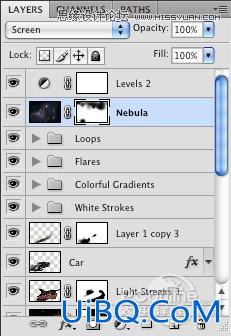
图60
和前面的步骤一样,对“Nebula”图层增加蒙版,然后用笔刷在跑车上面涂抹,让星云围绕着跑车。这样为整个画面增加了特别的纹理好额外的光线。
最后,为了突出跑车的细节和各种线条,将部分火花删去。现在作品已经完成了,希望各位网友能喜欢这个作品,并且学到PS技巧。

图61










 加载中,请稍侯......
加载中,请稍侯......
精彩评论