ps合成超炫的光影跑车效果
最终效果图

图00
素材:跑车、云朵、公路、星云、火花、彩色线条
Step 1
将公路素材导入Photoshop后,可以看到“Background”图层带有小锁图标的,不能马上进行编辑。这里,可以双击图层面板中的“Background”图层。
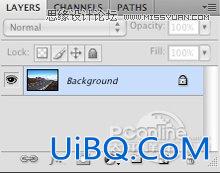
图01
这时Photoshop弹出提示框,你可以选择继续用“Background”或者用其他的名字来命名。
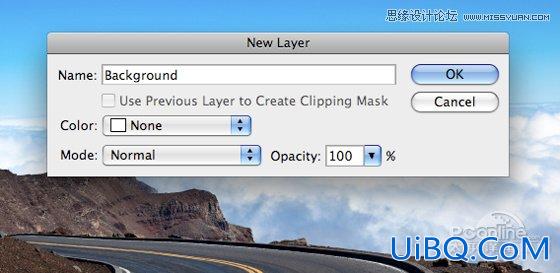
图02
完成修改后,再回车或点击OK,你就会看到“Background”的小锁图标不见了。
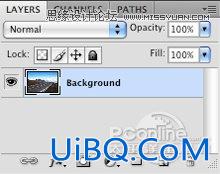
图03
这时的“Background”图层就可以进行编辑了。
Step 2
接下来是复制“Backg优艾设计网_PS进阶教程实例round”图层。做法有两种,可以选择在图层面板选中“Background”图层,然后按Ctrl+J;或者选择“Background”图层,按着左键将其拖拉到新建图层的图标。完成复制后,点击小眼睛不显示“Background”图层,选择“Background copy”为当前编辑图层。
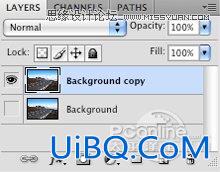
图04
Step 3
下一步是要将公路素材中的天空部分移除或者屏蔽掉,以便能放上合适的素材。为方便操作,先将图案放大,然后选择路径模式的钢笔工具,沿着山的边缘增加锚点,直至公路素材的天空部分围起来。

图05
在闭合路径后,右击“Background”图层,显示如下菜单,选择“建立选区”,然后还会显示羽化选项,可以直接回车。
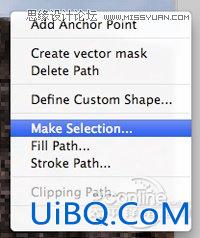
图06
回车后,可以看到刚才的钢笔锚点已经变成虚线,表明天空部分已经载入选区,并且由于羽化的作用,边缘变得圆滑。接着按Delete键,天空部分消失,只留下半透明的底图。

图07
这时可以打开显示“Background”图层,方便比较进行修改。
Step 4
然后,选择菜单栏中的“图像”,并选择“图像大小”。
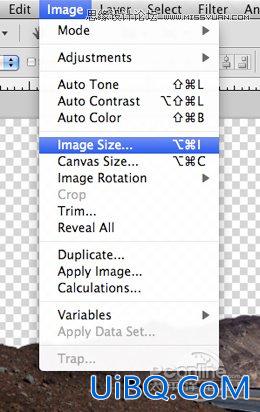
图08
2导入云朵和去除跑车背景
在这里,大家可以按照自己需要选择图像的宽度,而图像的高度不用管,选上“约束比例”后,就会自动按图像原比例更改。本教程中,作者选择了1280*852的像素。注意更改后的宽度最好不要大于原图像宽度,否则图像拉伸后会不清晰。
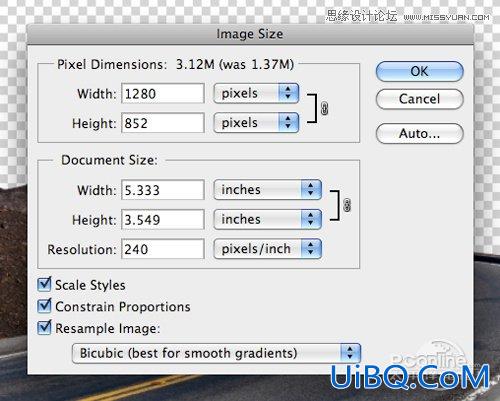
图09
Step 5
将准备好的云朵素材导入,选择“Clouds”图层,将其放在“Background copy”图层下面。按Ctrl+T,出现自由变换的状态,按着Shift键,“Background copy”图层将按比例变换。

图10
当选择好变换的大小和摆放的位置后,按回车确定。效果如下图所示。

图11










 加载中,请稍侯......
加载中,请稍侯......
精彩评论