婚纱后期,通过Photoshop调出橙黄色的唯美树林婚纱照片
十三、新建一个图层,盖印图层。简单给图片的下部增加一些暗角,效果如下图。

十四、创建可选颜色调整图层,对黄,白进行调整,参数设置如图22,23,效果如图24。这一步增加图片的暖色。

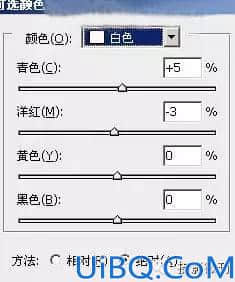



十六、创建可选颜色调整图层,微调一下整体颜色,效果如下图。

十七、创建曲线调整图层,适当把整体压暗一点,参数设置如图28,确定后把人物脸部周围擦出来,效果如图29。
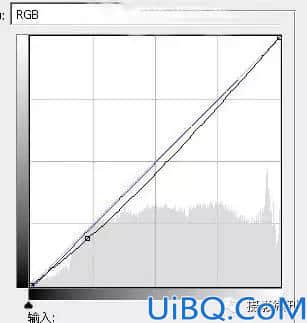

最后微调一下细节。
完成:

本篇教程其实是把绿色的树叶变为黄色,整个的景象就已经改变了。同学们如果不太喜欢这样的调色,可以在站内找自己喜欢的教程,相信通过练习,同学们可以很快学会自己需要的教程,一起来学习一下吧。相信通过练习你可以学的更好。










 加载中,请稍侯......
加载中,请稍侯......
精彩评论