婚纱后期,通过Photoshop调出橙黄色的唯美树林婚纱照片
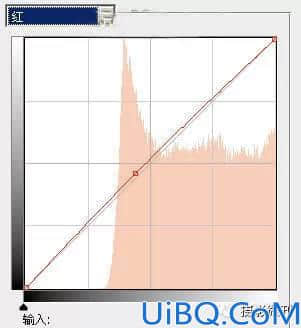
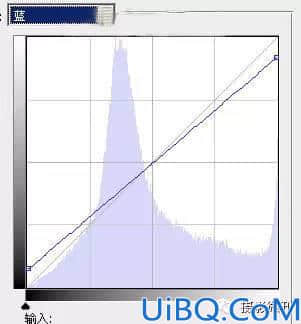

六、按Ctrl + Alt + ~ 调出高光选区,新建一个图层填充淡黄色:#FFEA85,确定后把不透明度改为:10%,效果如下图。

七、创建色彩平衡调整图层,对阴影,高光进行调整,参数设置如图12,13,效果如图14。这一步增加图片暖色。



八、按Ctrl + J 把当前色彩平衡调整图层复制一层,不透明度改为:20%,效果如下图。

九、把背景图层复制一层,按Ctrl + Shift + ] 置顶。按住Alt键添加图层蒙版http://www.16xx8.com/tags/38847/,用白色画笔把人物部分擦出来。再把图层不透明度改为:80%,效果如下图。

十、调出当前图层蒙版选区,创建色彩平衡调整图层,对高光进行调整,参数设置如图17,确定后把图层不透明度改为:50%,效果如图18。


十一、新建一个图层,填充淡黄色:#FFD583,混合模式改为“滤色”,按住Alt键添加图层蒙版,用白色画笔把右上角部分擦出来,效果如下图。

十二、新建一个图层,按Ctrl + Alt + Shift + E 盖印图层。执行:滤镜 > 模糊 > 动感模糊,角度为45度,距离为150,确定后把图层混合模式改为“柔光”,不透明度改为:35%,效果如下图。











 加载中,请稍侯......
加载中,请稍侯......
精彩评论