美女Photoshop人像修图美化教程:使用中性灰给美女人像增加照片立体感
针对高光区域涂抹白色
大致在高光区域涂抹一会儿后,可以看到图片中人物面部的高光区域更亮了,图层面板中的中性灰图层上,也可以看到一些白色的痕迹了。如果这样看不直观,那么看下面的图:

中性灰图层上所显示出涂抹过的痕迹
将图层面板中,下面两个图层左边的眼睛图标点掉,就可以关闭图层预览,只保留中性灰图层,就能看到我们刚才使用白色画笔涂抹过的位置和痕迹了。大家隐约就可以看出,涂抹过的地方都是前面所讲的那些高光位置。
接下来,我们按快捷键X,将前景色与被景色再次反转,让黑色在上,白色在下,对人物面部中的阴影部分进行加深,这时候画笔不透明度数值可以设置的再低一些,5%左右就可以,不透明度数值一定要小,涂抹一次不理想就多涂抹几下,总比一下就画过头了要好。参考一下示例中的阴影位置,继续针对暗部位置开始动手:
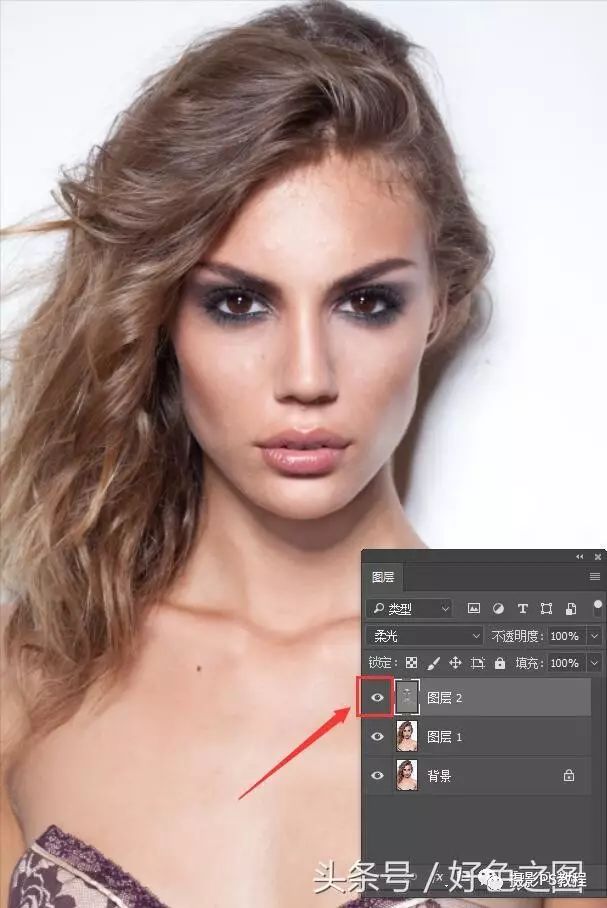
点击中性灰图层前面的眼睛图标,开启关闭图层预览
暗部也画的差不多了,这样看效果不太明显,这时候大家可以点击图层面板上,中性灰图册前面的眼睛图标,鼠标多点击几下,反复观看,就可以看到调整前后的效果对比了。
没什么问题了,使用快捷键CTRL+SHIFT+E,合并图层,顺便复习一下前面的功课,使用仿制图章、污点修复画笔、修补工具,把这个人物修饰一下,脸上的瑕疵斑点,都去掉:(其实可以先修图的,只是我教程做到这里了,才想起来该修图,失误失误,自罚三杯!大家练习的时候记得先把照片修干净,再使用中性灰来涂抹,增加层次)
再适当的调整一下“曲线”,去除灰度,增加对比,在“蓝通道”中,高光降低蓝色,暗部增加蓝色,使眼色偏黄。(曲线一节中我们可是讲过哟,忘记了的同学自己面壁三分钟)使用“可选颜色”调整一下肤色,在红色和黄色中增加青色,最终看下对比效果:











 加载中,请稍侯......
加载中,请稍侯......
精彩评论