美女Photoshop人像修图美化教程:使用中性灰给美女人像增加照片立体感
使用图层混合模式中的“柔光”,使灰色图层与下层相混合
这个时候,中性灰图层已经被混合,看不到了,但是它依然存在,下一步我们就可以在这个中性灰图层开始操作了。在操作之前,先给大家看一张人像面部高光阴影分布图:

面部高光阴影示意图
当然了,随着光的走向不同,高光与阴影也会随着改变,我们先不管这些,就参考这这样图片,来为照片中人物增加立体感。
操作原理是,用白色画笔在亮部位置涂抹,增强高光;使用黑色画笔在暗部涂抹,使暗部更暗,从而加大高光与暗部的反差,使面部变得更加立体。重点部分来了:为什么要在灰色图层上涂抹?因为绝对灰色在柔光混合模式下,会变得透明,在不加改动的情况下,它什么用都没有,但是一旦画上黑色或白色,它就只显示你画上去的颜色,这样就完美与下面图层相融合,并且十分方便修改。
开始吧,首先使用快捷键D,将前景色与背景色复位,变成黑白二色。然后按快捷键X将前景色与背景色位置调换,白色在上,黑色在下,先增加高光部分。按快捷键Z,切换到放大镜工具,使用鼠标拖拽,放大图片,方便精细调整。使用画笔工具(快捷键B),画笔硬度设置为0,不透明度设置为10%或者更小数值,根据要涂抹的位置大小,灵活调整笔尖尺寸,如图:
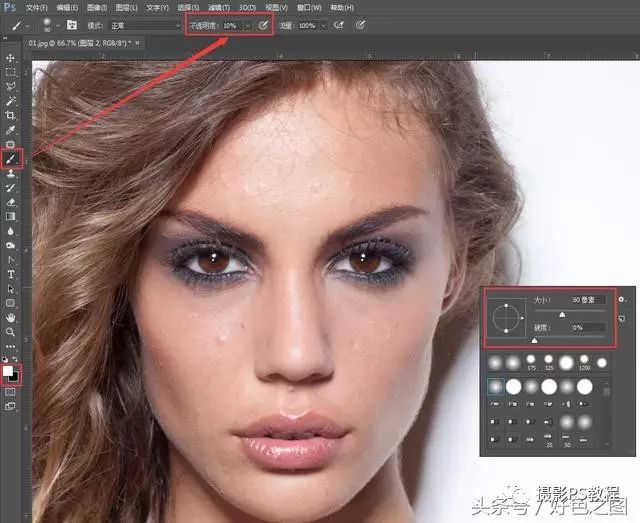
设置前景色,设置画笔不透明度、笔刷大小、硬度
参考上面的高光阴影示意图,对高光区域来进行涂抹,主要高光区域有:鼻梁、眉骨上方、额头三角区、眉毛下方凸起部位、颧骨、两腮凸起部位、嘴唇上高光部位、上唇上方、下唇下方,因为我们画笔不透明度设置的很低,可以慢慢的,细细的使用鼠标对上述区域进行涂抹,注意不要过度:
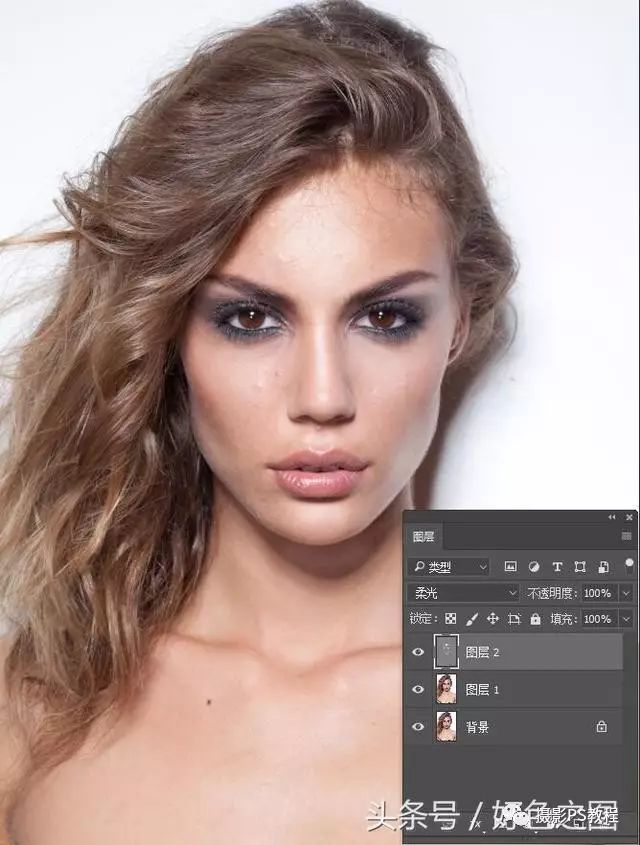










 加载中,请稍侯......
加载中,请稍侯......
精彩评论