清新色,把一张普通人像照片的调出清新的色调
本篇教程通过PS给人物进行调色,很多工具同学们都已经很熟悉了,所以这篇教程把注意力集中在调色思路上,一张照片打开,先去发现问题,然后针对问题再琢磨调整方法,用什么工具去调整。调的时候不要去记参数,参数不能应对所有照片,要用教程的思路来调照片,具体通过教来学习一下吧。
效果图:

素材:

操作步骤:
这是一张正午时分拍摄的照片,由于逆光拍摄,正面没有补光,导致模特背光部分很暗,那么就首先来调整曝光。按照惯例,复制背景层,在图层面板上建立新的调整图层:“色阶”(一直跟进教程的朋友都学过,不会的朋友翻阅之前的教程),调整色阶中间调,改变照片曝光度:
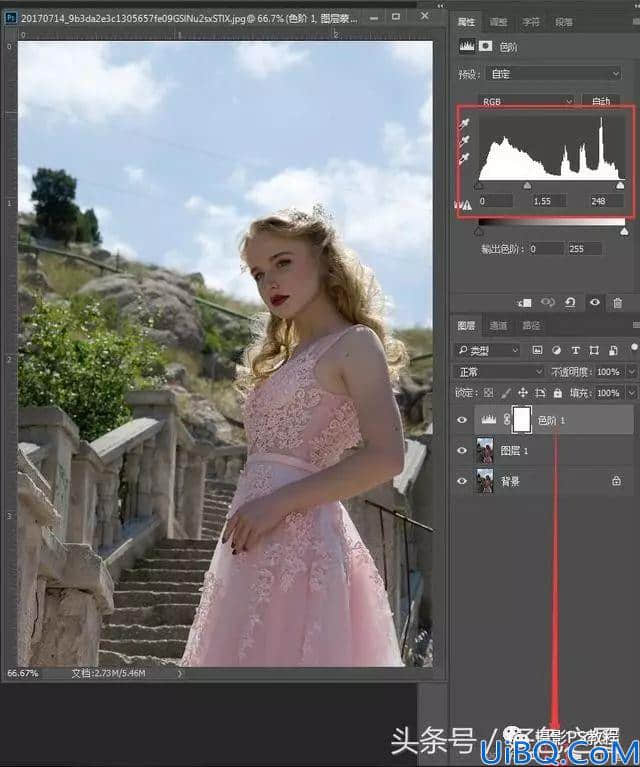
复制背景层后,建立色阶调整图层调整曝光
现在看下,人物的曝光已经接近正常,不过,这样整体调整,导致照片整体亮度都有提升,亮部的天空失去了一些细节,没关系,先放在一边,后面再去处理。
接下来再点击图层面板下方的调整图层按钮,建立“色彩平衡”调整图层,修正照片颜色,因为是中午拍摄,人物肤色应该偏暖一些,所以我们就对“色彩平衡”中的“高光”、“中间调”、“阴影”分别进行小幅度调整,让人物色调变暖一点:
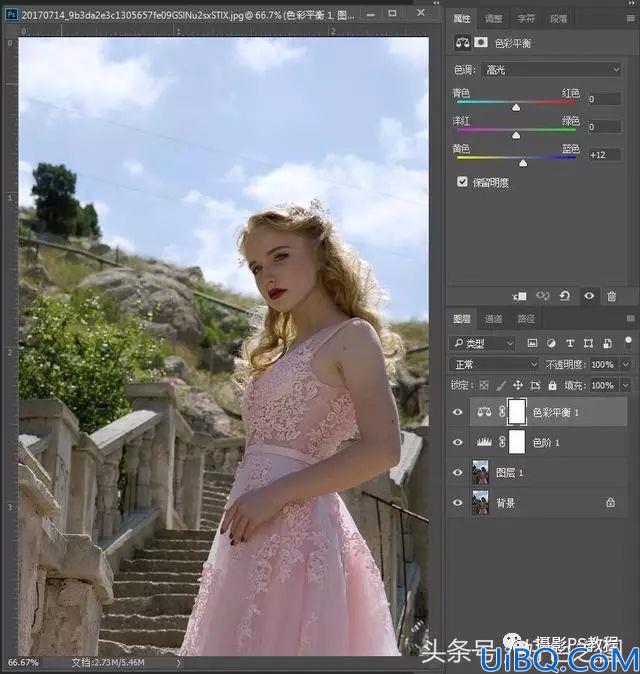
建立色彩平衡调整图层来调整颜色
人物调整的偏暖一些了,但是还是有点暗,下一步针对照片中各部分颜色分别进行调整,那么什么工具比较适合呢?就是“可选颜色”了,建立“可选颜色”调整图层,针对人物肤色进行调整,大家看到,肤色中占比例最多的就是红色和黄色,那就在这两个颜色下修改。然后再调整天空,主要是蓝色和青色。让天空颜色重一点:
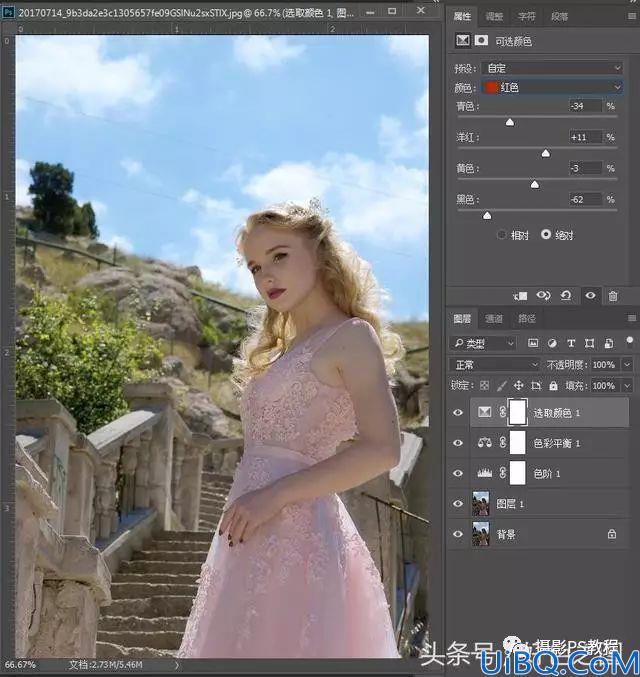
使用可选颜色调整图层针对各颜色进行调整










 加载中,请稍侯......
加载中,请稍侯......
精彩评论