清新色,把一张普通人像照片的调出清新的色调
现在来对比上图看看,人物和天空的颜色都好一些了。再继续下一步,新建“亮度对比度”调整图层,增加一点亮度和对比度:

增加照片的亮度和对比度
照片一点一点的好看起来了,现在我们再回到最早建立的调整图层“色阶”上来,鼠标点击色阶图层右侧白色的图层蒙版http://www.16xx8.com/tags/38847/,将前景色设置为黑色,使用硬度为0、不透明度为100%的画笔工具,涂抹天空部分,将色阶图层蒙版中的天空擦掉,擦到人物周围时,注意调整画笔大小:
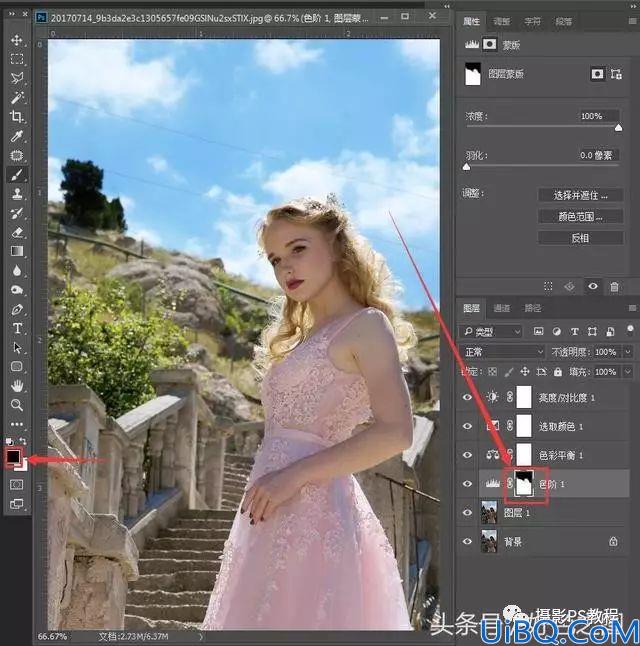
擦除色阶图层蒙版中天空部分的亮度
因为之前使用色阶整体提高了图片的亮度,那么天空随之也变亮了,失去了细节,现在我们擦掉色阶图层蒙版上的亮度调整,也就意味着第一步的色阶调整只调整了照片的下半部,并没有对天空起作用了。
我们继续,建立“色相饱和度”调整图层,针对照片中的绿色、青色、蓝色增加饱和度,让照片颜色浓艳一些:
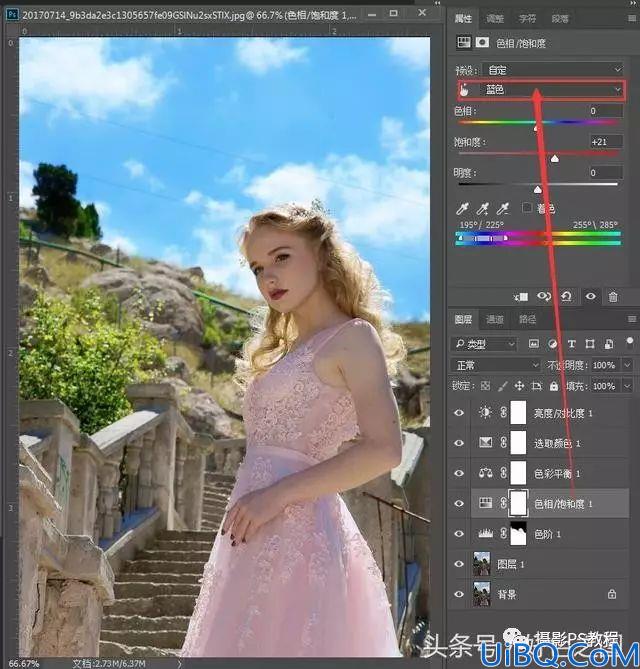
使用色相饱和度增加天空和植物的颜色浓度
现在风景部分基本上算是调整完成了,下面就针对人像继续调整,我们再看照片,人物皮肤还是有点暗,我们点击复制出来的图层1,按快捷键http://www.16xx8.com/photoshop/jiaocheng/110097.htmlQ进入快速蒙版,前景色设置为黑色,使用画笔对皮肤部分进行涂抹,部位不同需注意画笔大小的调整:
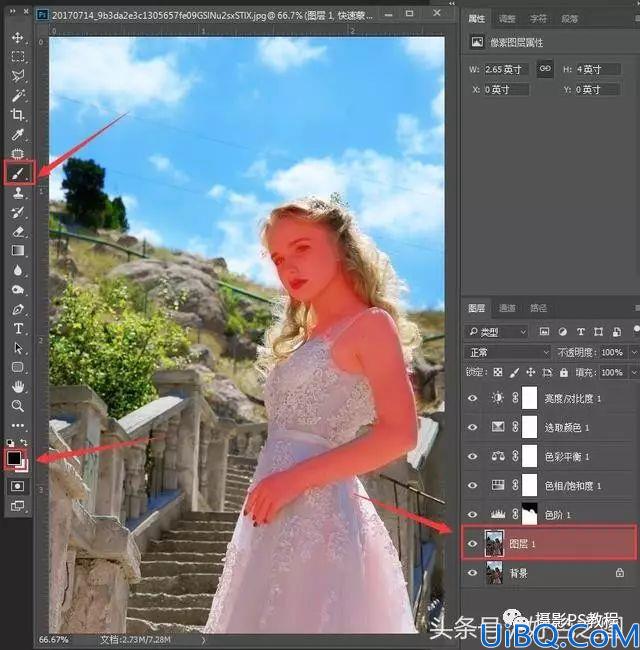
进入快速蒙版,使用黑色画笔涂抹人物皮肤
快速蒙版那一节教程我们说过,这个工具能够最快速的建立不规则选区,所以这里我们使用这个快速蒙版是最适合的。涂抹好了以后,按Q退出快速蒙版,转换为选区:

退出快速蒙版得到选区
转换为选区后,点击调整图层按钮,新建一个“色阶”调整图层,这时候看到,选区消失不见了,而图层面板上多出来一个我们与涂抹过的位置形状相同的色阶调整图层:










 加载中,请稍侯......
加载中,请稍侯......
精彩评论