蓝色调,把海边拍摄的人像调出一种蓝色清新的感觉
使用变换工具拉伸圈选的位置
另一边也是同样的操作。因为背景是海水,也不怕变形,这样小幅度变形也看不出来,如果修建筑或者其他有纵向线条的背景时,需要注意,不能拉扯幅度太大。现在看看宽幅照片的效果:

变成宽幅后的效果
是不是感觉整个场景的变大了,看着舒服些了。接下来,我们继续来做颜色的细化处理,首先在图层面板中建立“可选颜色”调整图层,大家留心观察,这张照片的拍摄时间是下午,快到傍晚的时分,照片顺光拍摄,太阳的位置在模特脸颊的证对面,这样说来,这个时间段的人物应该是偏红色的,所以,先在红色中,减少青色,肤色变红,减一点黄色,再减少黑色,让皮肤亮一点。再到青色中调整天空和海水,适当调整白色和中性色:
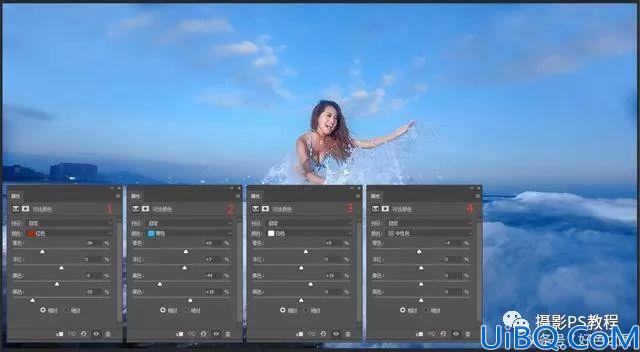
使用可选颜色调整图层做调整
接下来建立色彩平衡调整图层,针对高光、中间调、暗部继续调整色彩。中间调和高光都偏黄和红一点,暗部加一点蓝就可以了:
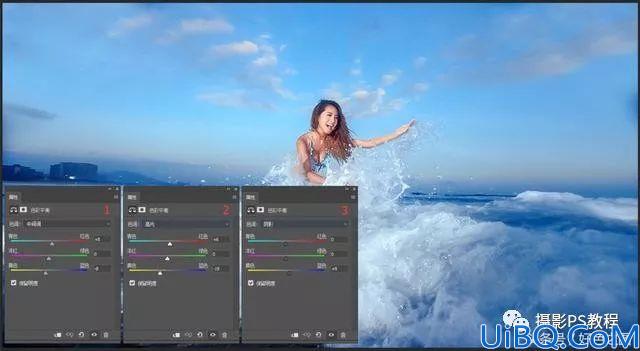
调整色彩平衡
新建亮度对比度调整图层,适当增加一点点亮度和对比度(这个简单,就不截图了)。建立照片滤镜调整图层,选择加温滤镜(85),浓度默认25就可以,让照片整体颜色偏暖,符合夕阳下的场景:

建立照片滤镜,加温
接下来,CTRL+SHIFT+ALT+E,盖印图层,在所有调整图层之上,出现了一个经过调整后的新图层:
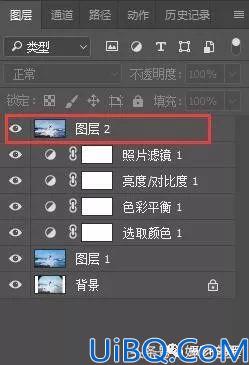
盖印图层
点击软件界面上方菜单栏中的“滤镜”,下拉菜单中点击“其他”,选择“高反差保留”,照片很小,所以数值设置为1.0就可以,点击确定。将图层面板中的“图层混合模式”选择为线性光,不透明度设置为50%,为照片增加点锐度和质感:
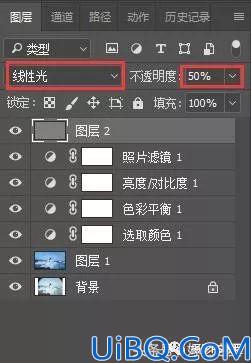
设置图层混合模式和不透明度
到这里,这张照片就调整完成了。愿意动手为模特瘦身的,可以去液化一下。由于素材照片很小,朋友们就不要深究细节了。觉得思路可以,就看看。觉得不好,就一笑而过。
完成:

当你看到照片的时候,首先要在脑中构思,这张照片的拍摄时间,拍摄地点,应该是种什么样的效果,这些东西都先想好,有个基本方向了,再去调整。不能打开照片乱调一气,在乱调中找灵感,那是不对的。










 加载中,请稍侯......
加载中,请稍侯......
精彩评论