Photoshop图形制作:手工简单制作一个圣诞球形素材图,圣诞球形饰品图。
第十六步
创建一个新的层,并填充它黑色(按D再按Ctrl +退格键).选择过滤器-噪声-添加噪声并使用下面显示的设置。
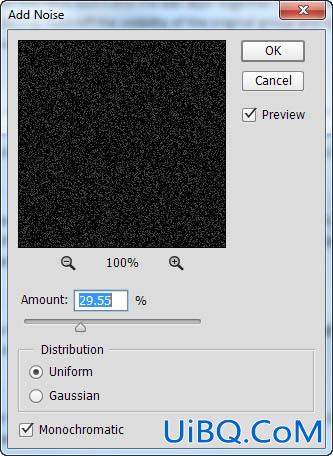
步骤17
剪辑噪声层到下面的层,改变混合模式为柔光。
将不透明度降优艾设计网_Photoshop基础教程低到54%。这将为我们的装饰球增加一些质感。如果效果太强烈,您可以应用水平调整(图像-调整-级别)到噪波层设置。
将图层分组到一个新组中。

步骤18
导入装饰笔刷(预设-预设管理器).创建一个新层,选择一个你喜欢的装饰品。随着白色作为前景色,创造一些适合装饰球内部的装饰品。

步骤19
现在我们必须让装饰物看起来像是3d的,而不是平面的2d。打开”球形备份“组和按住Ctrl键并单击在球层上(圆球)。这应该会产生一个圆形选择。在装饰层上再次点击返回。
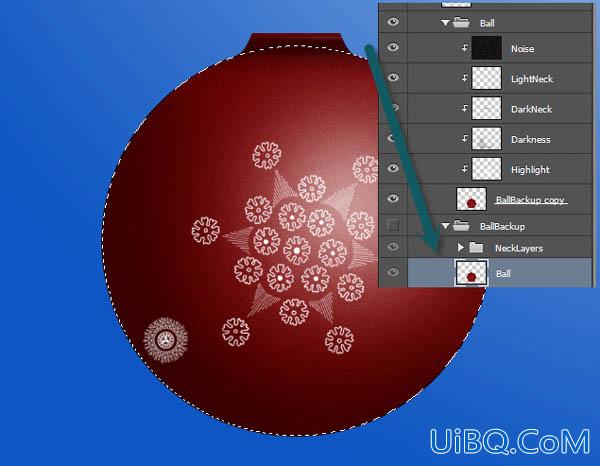
步骤20
确保你在装饰层。选择过滤器-扭曲-球形化。取消选择所有内容(Ctrl + D).
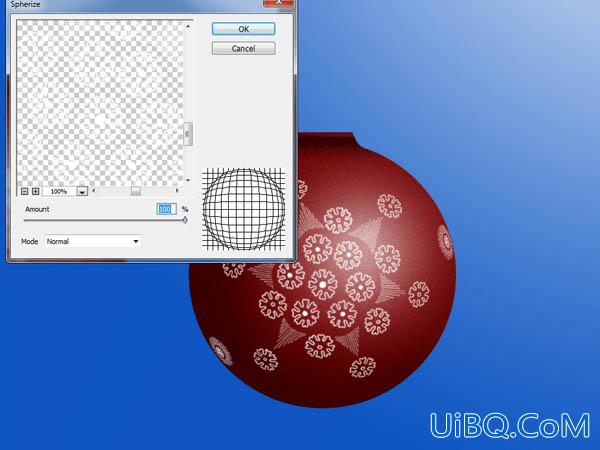
步骤21
将装饰图层的混合模式更改为覆盖物。

步骤22
现在让我们创建上面的金属部分。创建一个新层,并选择矩形选框工具。如下图创建一个矩形,用任意颜色填充(Alt +退格键).











 加载中,请稍侯......
加载中,请稍侯......
精彩评论