Photoshop图形制作:手工简单制作一个圣诞球形素材图,圣诞球形饰品图。

第一步
创建新文档2000 x 1500px像素。
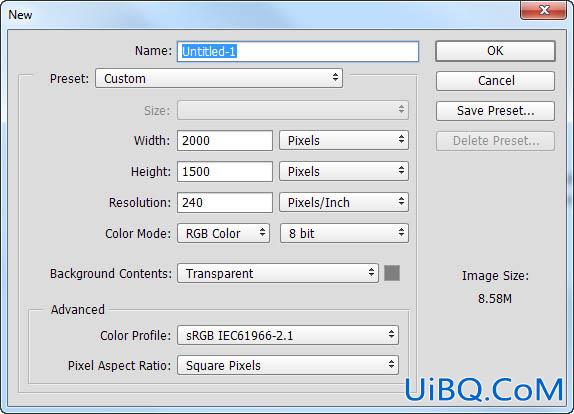
第二步
选择渐变工具(G)。一组白色作为前景色淡蓝(#0e56c0)作为背景色。
将前景渐变到背景渐变从图像的右上角拖到左下角。您应该实现如下所示的内容。

第三步
按Ctrl + R在文档的页边空白处显示标尺。单击右边的标尺并向图像中间拖动,设置一个指导方针在1000像素(它应该会自行断开,但如果没有,请确保查看-快照已检查)。

第四步
创建新层(Ctrl + Alt + N).使用椭圆选框工具创建一个完美的圆形(创建圆形时按住Shift ),并用鲜红色(#890000)通过首先设置红色作为前景色,然后按Alt +退格键。
现在将圆放在文档的水平中间(您可以按住键盘上的ctrl按键和点优艾设计网_Photoshop基础教程击并按住鼠标左键拖动任何层),使用您在步骤3中创建的指导线(它应该会自动捕捉)。
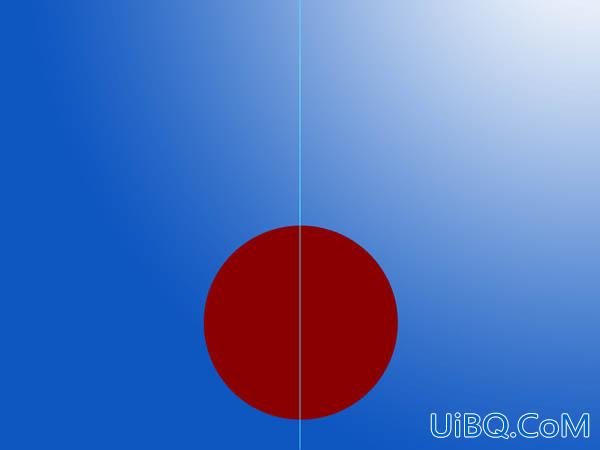
第五步
使用路径工具创建一个路径形状,如下图所示。
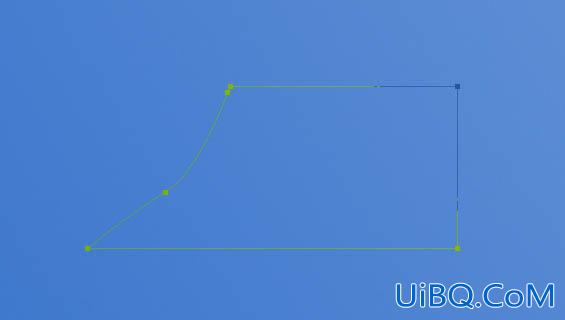
第六步
创建一个新层,然后按Ctrl + Enter将路径转换为选区。用和我们在第4步中创建的地球一样的红色填充选区。将该层命名为"脖子".
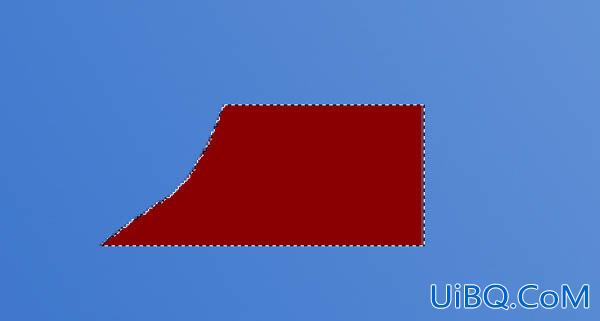










 加载中,请稍侯......
加载中,请稍侯......
精彩评论