Photoshop手工制作一个发光的圣诞树图片,有闪亮灯光的圣诞树。
PS手工制作一个发光的圣诞树图片,有闪亮灯光的圣诞树。最终图像:

第一步
创建一个600x 500px像素文档,转到查看%3E显示%3E网格以启用网格,然后转到查看%3E与%3E网格对齐要启用对齐网格。打控制+ K若要打开“偏好设置”窗口,请前往“指南”,网格和切片并输入下图中提到的设置。沿着教程,我关掉了网格(控件+')让你有更好的视野。网格将使您更容易创建优艾设计网_Photoshop基础教程/编辑形状。
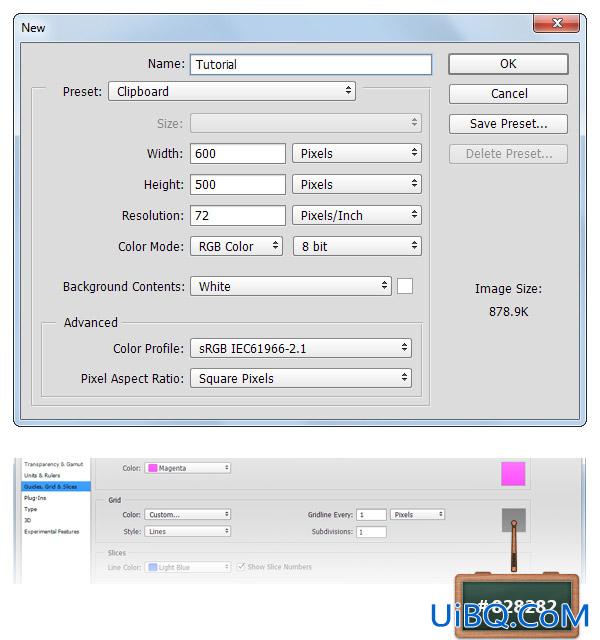
第二步
专注于层面板,选择背景层,并点击挂锁图标解锁层。
专注于你的工具栏,将前景色设置为#1F1D1E,抓住油漆桶工具用新的颜色填充画布。
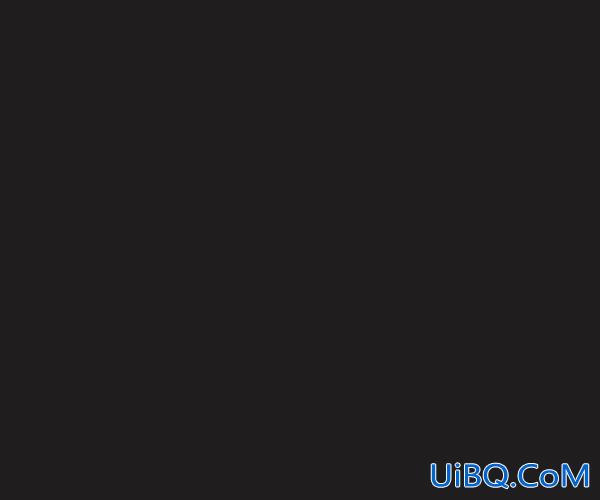
第三步
挑选钢笔工具并确保钢笔工具模式设置为小路从顶栏开始。
移动到你的画布上,创建下面的路径。
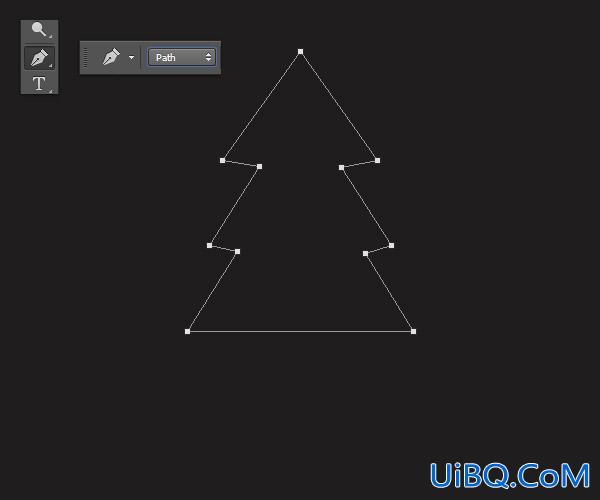
第四步
选择转换点工具,聚焦于锚点,然后单击并拖动锚点,如下图所示。
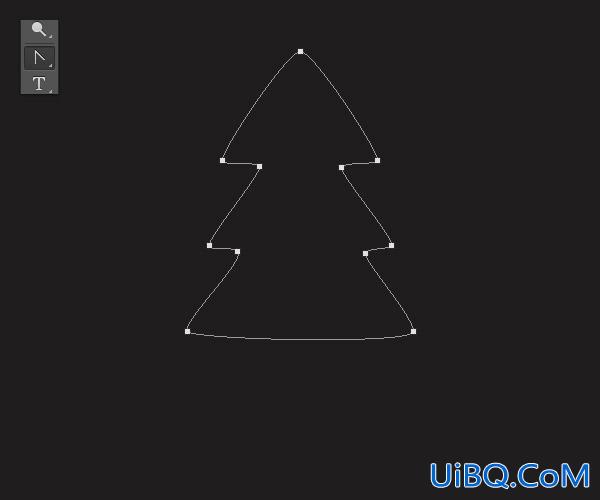
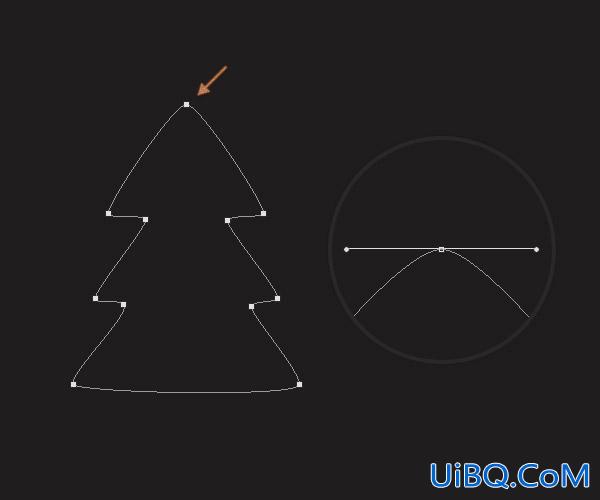
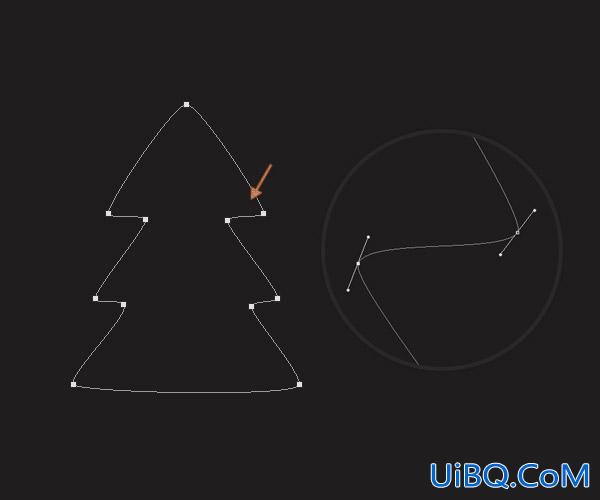

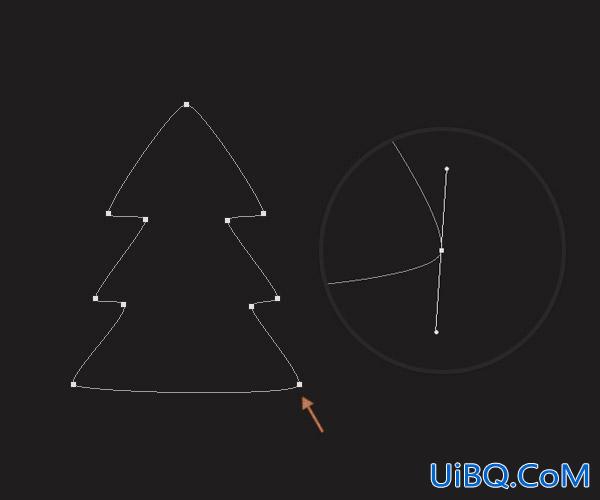
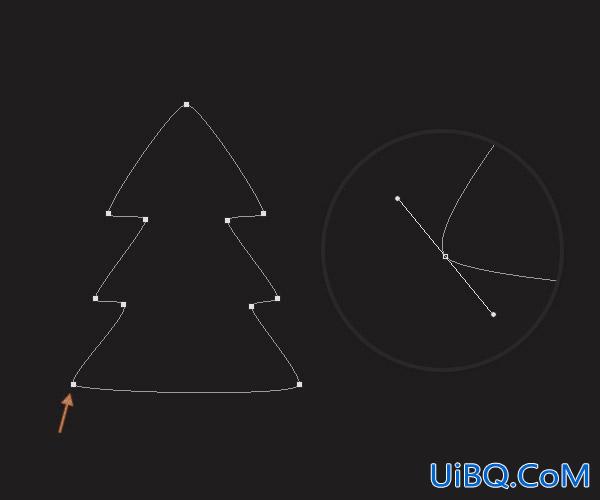
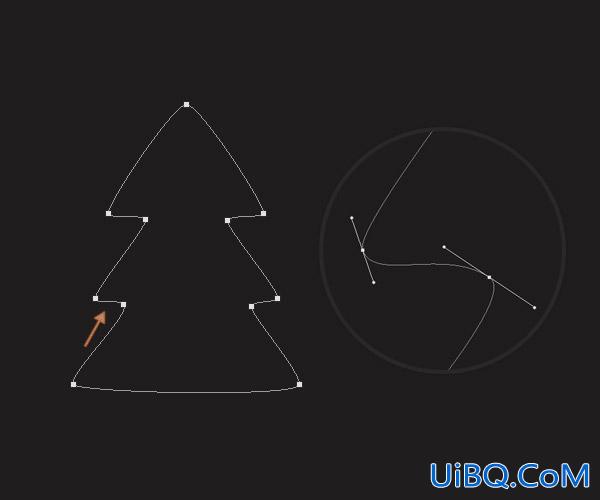
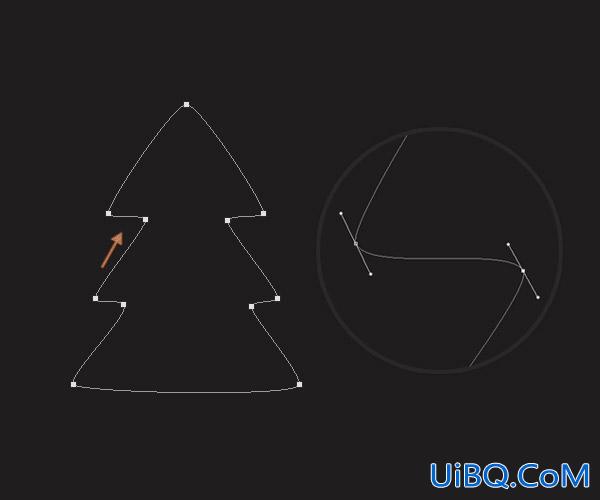










 加载中,请稍侯......
加载中,请稍侯......
精彩评论