Photoshop制作冰淇凌蛋糕字
最终效果图

1. 打开Photoshop,新建一个文档,600×350像素大小,RGB模式,72像素/英寸,白色背景。为了美观,这次我们依然用文字作为图像的基础。你也可以用Photoshop提供的形状或自建形状。这里,我们使用的字体是BeesKnees,用黑色写上文本。将文字写在不同的图层中,可以方便调整位置和角度,完成后将文字层向下合并如图01。

2. 转到通道面板中,因为现在这些通道看起来是一样的,所以你可以随意复制一个通道。将副本通道更名为orig,我们把这个通道作为糕饼的“模子”。
回想一下你吃过蛋糕的模样,你就会明白我们要怎么样处理这个通道了。没错,我们需要把字体那些尖锐的边角去掉。先用反相命令处理通道,接着用滤镜>模糊>高斯模糊命令模糊边缘,模糊半径为6.0像素;这时用色阶命令调整,将输入色阶设为85,1.00,107;接下来,我们要把平滑的边缘弄得粗糙一些,就像蓬松不规则的蛋糕组织一样,我们用像素化滤镜中的晶格化滤镜来实现这样的效果。选择晶格化滤镜后,将单元格大小设为3,你可以从滤镜的预览窗口看到图像的变化,如果你的图像大小和我的有区别,那么这些设定可能也要有所改动。(图02)
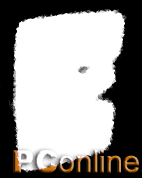
3. 现在回到RGB通道,复位色板,用白色填充背景层。新建一层,命名为cake,也用白色填充。载入通道orig的选区,用黑色填充后取消选择。
下面我们要为图像添加立体效果。在此之前,我们要对它进行柔化处理,以保证立体化效果的过渡柔和。但我们的图像边缘遍布了参差不齐小锯齿,如果只进行单独的模糊处理,这些锯齿就会被模糊掉。这里,我们采用了一个折衷的办法,就是一边采用模糊处理,一边用消褪命令保留边缘的细节图像。具体方法如下:先选择高斯模糊滤镜,将半径设为4像素,完成以后用编辑菜单下的消褪命令褪去50%的不透明度,模式为正常;将高斯模糊—消褪这个过程再执行一遍,各项参数不变;第三次依然用半径为4.0像素的高斯模糊滤镜,但消褪的不透明度为30%,模式为正常,这样,图像就如03a所示。这种渐次模糊的方法可以在模糊图像的同时,尽量的保留图像边缘的细节。











 加载中,请稍侯......
加载中,请稍侯......
精彩评论