ps给偏暗的外景图片加上精美的粉褐色

<图21>
9、创建可选颜色调整图层,对红、黄、白进行调整,参数设置如图22- 24,效果如图25。这一步微调图片高光部分的颜色。
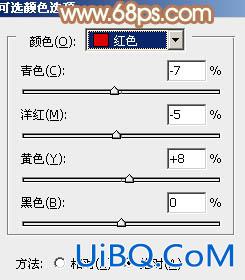
<图22>
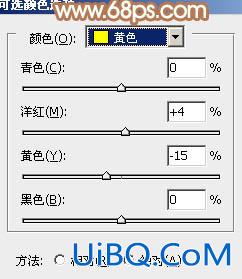
<图23>

<图24>
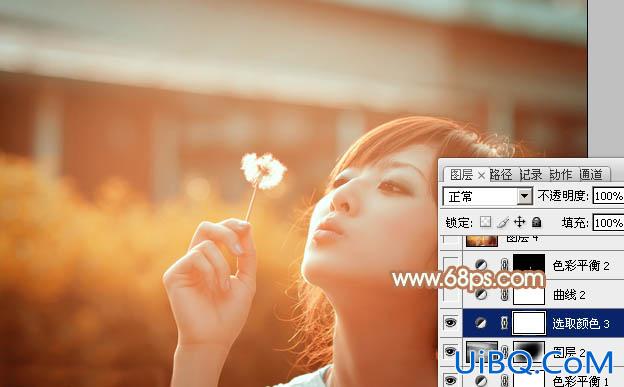
<图25>
10、创建曲线调整图层,对RGB、红、绿、蓝进行调整,参数设置如图26- 29,效果如图30。这一步简单降低图片的亮度,并给整体增加一些黄绿色。
<图26>

<图27>
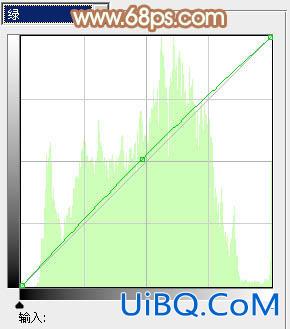
<图28>
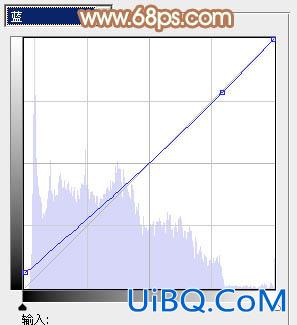
<图29>

<图30>
最后微调一下人物嘴唇颜色及整优艾设计网_Photoshop自学体颜色,完成最终效果。










 加载中,请稍侯......
加载中,请稍侯......
精彩评论