ps非主流温馨柔和的黄绿色
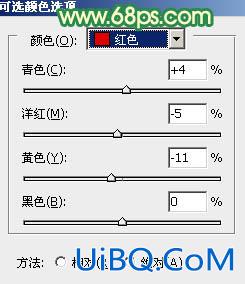
<图19>
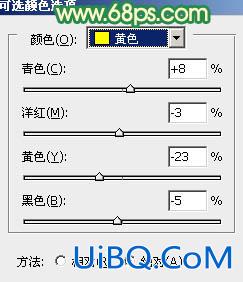
<图20>

<图21>
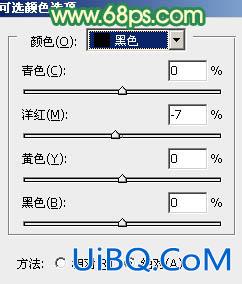
<图22>

<图23>
7、按Ctrl+ Alt + Shift + ~ 调出高光选区,新建一个图层填充淡黄色:#FBF3AD,不透明度改为:30%,效果如下图。这一步给图片的高光部分增加淡黄色,并增加图片的柔和度。
<图24>
8、新建一个图层,按Ctrl+ Alt + Shift + E 盖印图层,简单给人物磨一下皮,方法任选,大致效果如下图。

<图25>
9、再创建色彩平衡调整图层,优艾设计网_PS高级对阴影、中间调、高光进行调整,参数设置如图26- 28,效果如图29。这一步给图片的高光部分增加淡绿色。

<图26>

<图27>

<图28>

<图29>
10、创建可选颜色调整图层,对红色进行调整,参数设置如图30,效果如图31。这一步微调图片的红色。
<图30>

<图31>
最后调整一下整体颜色和细节,完成最终效果。










 加载中,请稍侯......
加载中,请稍侯......
精彩评论