ps非主流淡黄中性色调效果
我想现时来说,大家应该更偏向图片处理这一块。所以斗胆上传一些自己处理图片的技术贴,处理不是很好的话,还望大家多见谅啊。在展示怎么处理图片的时候,我着重教大家怎么使用ps去处理图片,用那些功能就能处理很漂亮的外景颜色。所以说要掌握处理的方法,就要熟悉ps工具的基本功能。
这是我在网上搜来的一张图片,原来的图片也很漂亮了,可是换种色调往往也成就另一种不一样的感觉。
效果图:

原图:

我所用的工具有蒙板,可选颜色,色彩平衡这几个。这几个也是很重要的。首先打开原图素材,然后ctrl+J复制一层,这样的效果是防止出错删掉原图就没了。
1、点击红色圈圈那个工具,选择可选颜色,这样做的好处是错了可以方便修改。
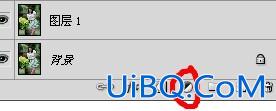
2、创建可选颜色,对绿色调整,其它不动,参数如下

3、创建曲线图层,依然是点击找到曲线,然后根据参数调整曲线
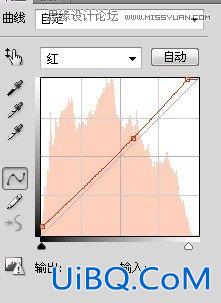
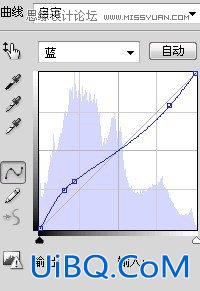
4、新建空白图层,盖印空白图层,按CTRL+SHIFT+优艾设计网_PS手绘教程U对图层进行去色处理,设置图层的混合模式为柔光,图层不透明度为70%,并用画笔擦去人物不需要的部分。
这一步是为了加强照片的清晰度。如图所示,设置柔光在这里
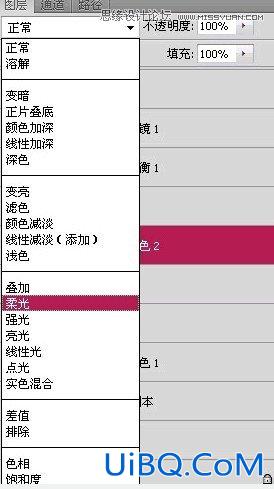










 加载中,请稍侯......
加载中,请稍侯......
精彩评论