ps非主流暗调暖色

<图20>

<图21>

<图22>

<图23>

<图24>
8、新建一优艾设计网_Photoshop高级个图层,用椭圆选框工具拉出下图所示的选区,羽化25个像素后填充暗蓝色:#6E344C,混合模式改为“滤色”,这一步增加图片局部高光。
<图25>
9、同样的方法再加强一下高光部分,效果如下图。

<图26>
10、创建可选颜色调整图层,对红、黄、白进行调整,参数设置如图27- 29,效果如图30。这一步增加高光部分的淡青色。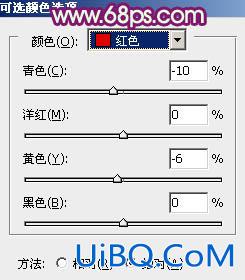
<图27>
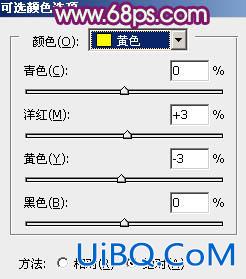
<图28>
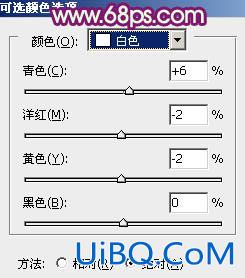
<图29>

<图30>
最后给人物磨一下皮,再调整一些细节,完成最终效果。










 加载中,请稍侯......
加载中,请稍侯......
精彩评论