ps非主流粉褐色
把背景图层复制一层,按Ctrl + Shift + ] 置顶。进入通道面板,选择绿色通道,按Ctrl + A 全选,按Ctrl+ C 复制,再选区蓝色通道,按Ctrl + V 粘贴。回到图层蒙版,按住ALt键添加图层蒙版,用白色画笔把人物头部及肤色部分擦出来,效果如下图。

<图22>
9、调出当前图层蒙版选区,创建色彩平衡调整图层,把人物肤色稍微调整一下,跟背景基本接近即可,效果如下图。

<图23>
10、新建一个图层,按Ctrl+ Alt + Shift + E 盖印图层。简单给人物磨一下皮,再微调一下高光颜色,效果如下图。

<图24>
11、创建可选颜色调整图层,对白色进行调整,参数设置如图25,效果如图26。这一步增加高光部分的青色。
<图25>

<图26>
12、创建曲线调整图层,给图片增加的淡黄色和蓝色,参数设置如图27,效果如图28。
优艾设计网_Photoshop高级教程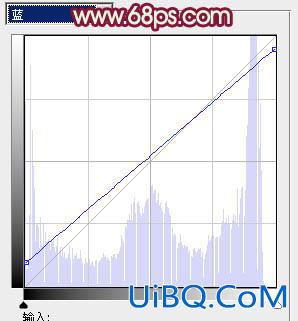
<图27>

<图28>
最后微调一下整体颜色,完成最终效果。










 加载中,请稍侯......
加载中,请稍侯......
精彩评论