食物鼠绘,ps鼠绘冰淇淋详细教程。



Step 32
现在,我们要添加阴影和高光使它更真实。选择之前第一层的形状,在上面添加新层。 将其转换为剪贴蒙版(按Ctrl + Alt + G)。
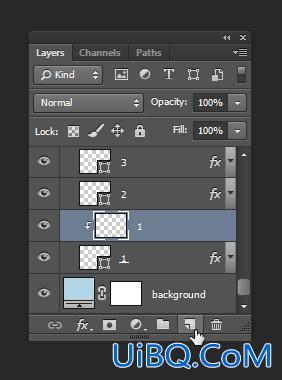
Step 33
选择画笔工具,大小为10。 改变笔刷的大小,只需单击打开画笔选项。

Step 34
将前景色改为暗粉红色,然后画上阴影。再画的过程中可以不断添加亮度,如果需要的话,你继续添加新的图层,然后把它剪贴蒙版。
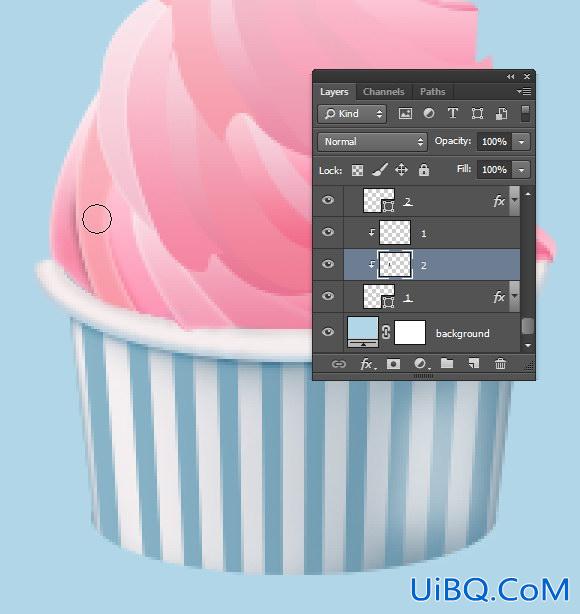
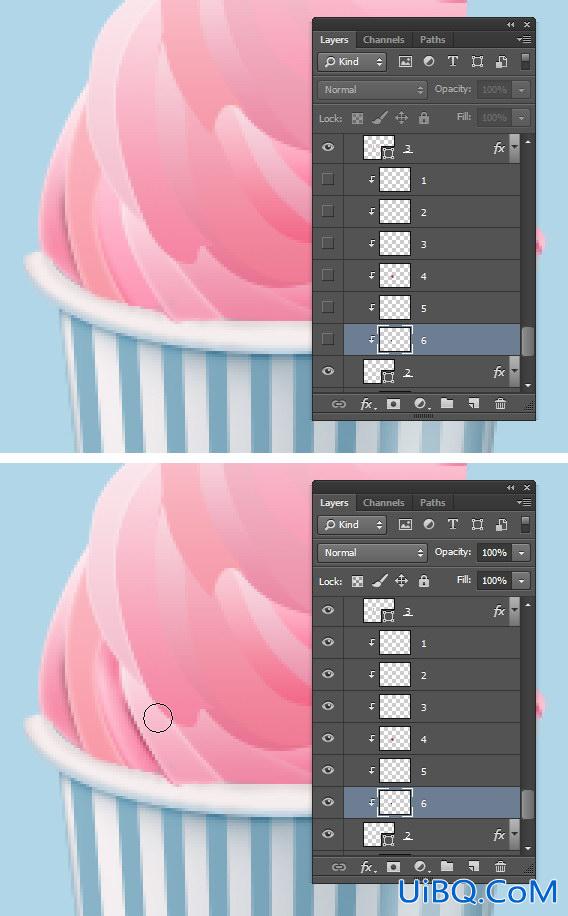
下面你可以使用画笔工具添加相较之前不同的和灯光和阴影。 你可以在选项栏中降低的画笔工具的不透明度。



Step 36
让我们继续在杯子表面添加阴影,可以继续添加新的层组。

Step 37
选择椭圆框选工具画一个和杯底大小一样的椭圆选区,如图所示。

Step 38
添加新的图层,点击编辑>填充,然后选择填充深蓝色。 你也可以选择不同的颜色,这取决于你自己画的的杯子的颜色。使用键盘快捷键Ctrl 激活选区,点击滤镜>模糊>高斯模糊,柔化阴影取消选区。

Step 39
选择移动工具,然后点击右箭头两次,将阴影向右边移动两个像素。

Step 40
按Ctrl + J复制阴影。按Ctrl + T变换它的形状,让它变的更宽。

Step 41
可以降低其不透明度使阴影自然一点。 你也可以再次使用高斯模糊滤镜使它变的更柔和。

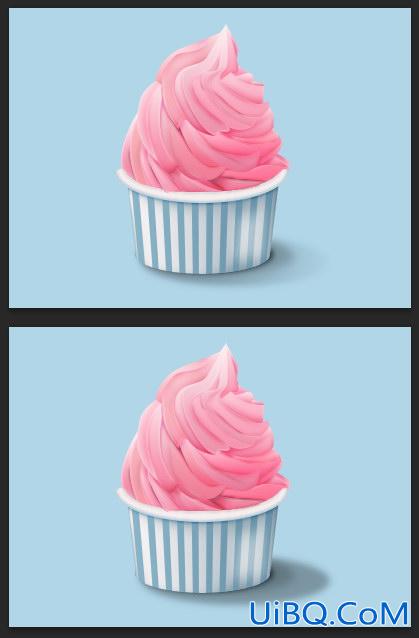
Step 42: 添加阴影和高光
我们可以发现冰淇淋目前还是太平了。我们可以到其表面添加更多的高光。 建立新的图层,选择画笔工具,颜色为白色、降低画笔透明度在冰淇淋表面涂抹。
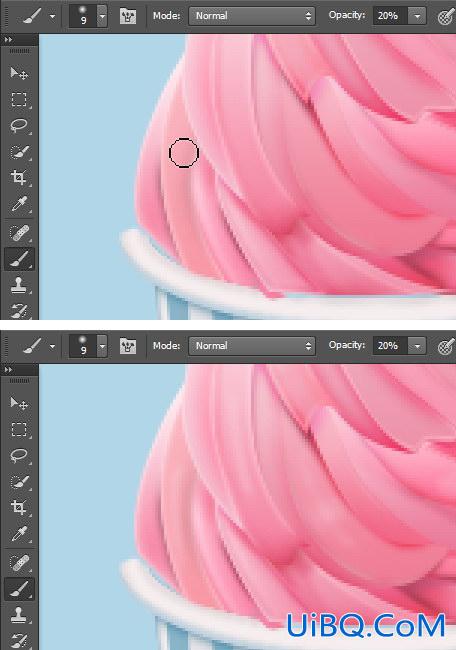
可以发现发生了微妙的差异。
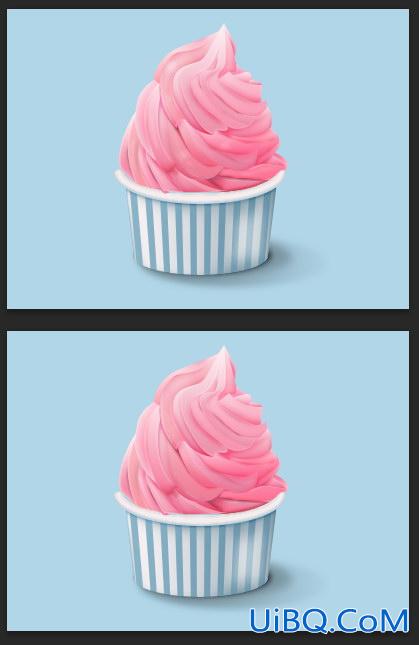
Step 43
现在使用画笔工具来给表面添加一点阴影,颜色改为黑色,降低不透明度。


Step 44
为了让它更真实,我们还需要在表面上添加一些小瑕疵,可以稍微提高画笔的透明度并减小笔刷的大小,例如 1 px 或 2 px. 添加新的图层,再随机在冰淇淋表面涂抹。
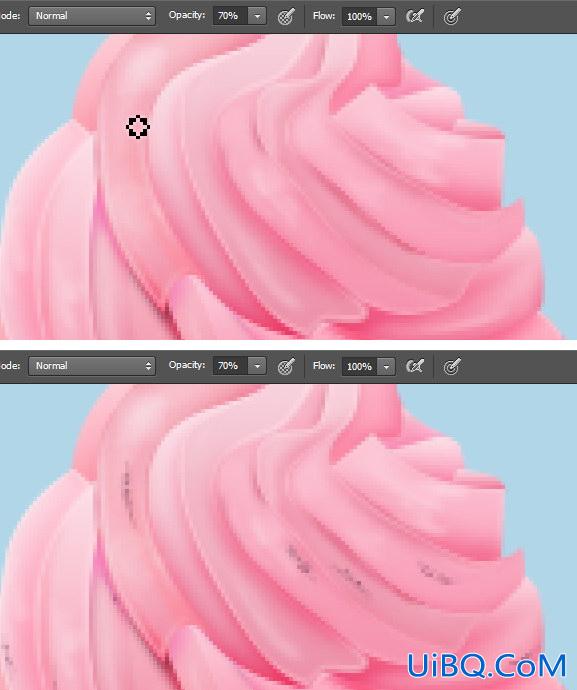
你可以看到发生了细微差别,便得到了一个更逼真的冰淇淋。
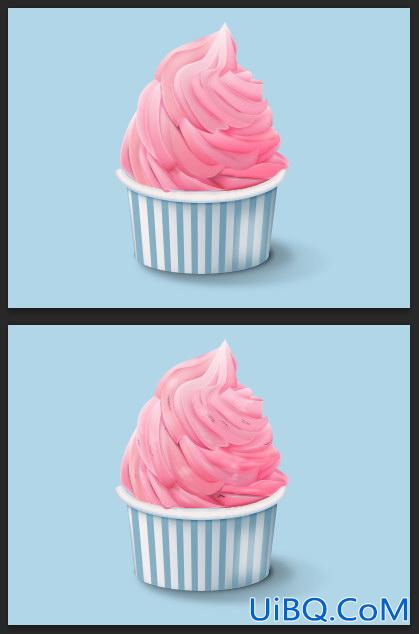
我们得到了一个看起来好看又美味的冰激凌 icon。这个教程优艾设计网_PS高级教程实例,关键是耐心,希望你喜欢这个教程。










 加载中,请稍侯......
加载中,请稍侯......
精彩评论