鼠绘乐器,ps鼠绘一个麦克风实例。
Step 39
重新选择上五步所作的矢量图形,并把它转换成智能对象。打开这个新的智能对象的图层样式窗口,然后输入下图中的属性。

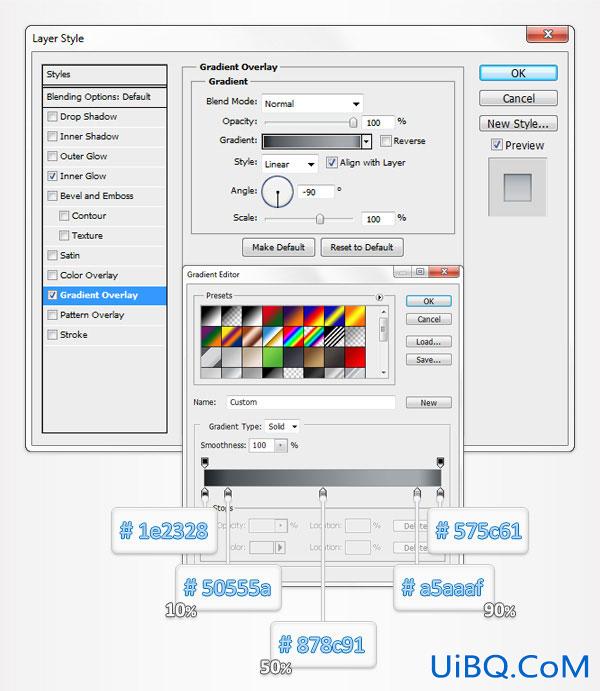
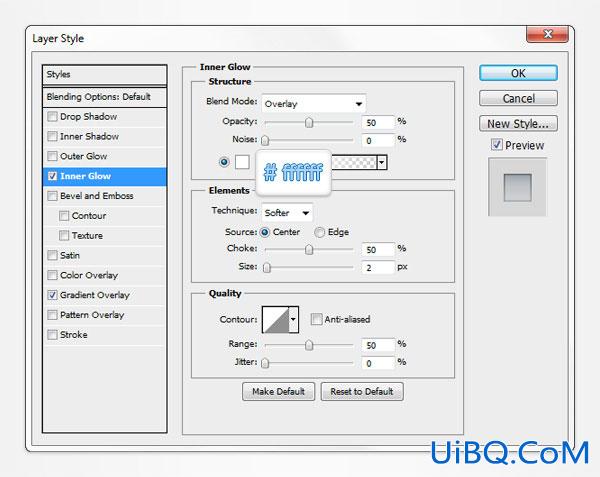
Step 40
视图移动到前几步所作的智能对象的底部。设置前景色为白色,选择椭圆工具,创建两个5px的圆圈,并将其放在如图1中所示的位置。打开左边优艾设计网_Photoshop自学圆圈的图层样式窗口,然后输入下图中的属性。打开右边圆圈图层样式窗口,然后输入下图中的属性,但是用相反的角度。
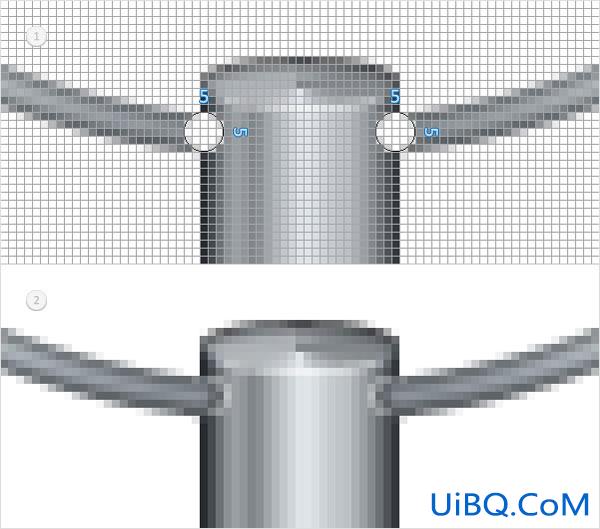

Step 41
视图移动到第三十九步中的智能对象的顶部,并选择椭圆工具。创建2个5乘6px的矢量形状并将其放在如图1中所示的位置。打开这些新的形状的图层样式窗口,然后输入如下图所示的属性。

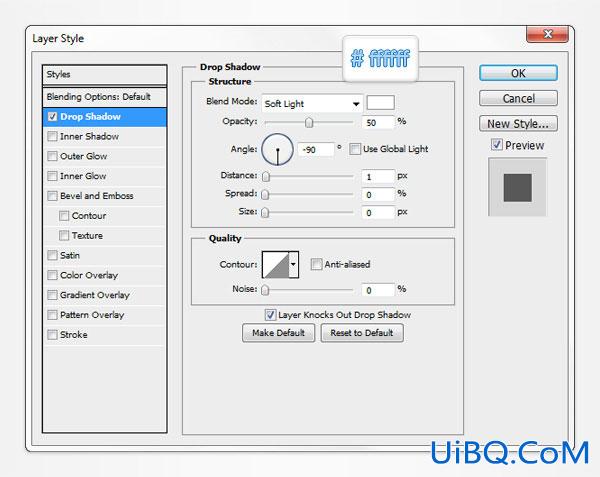
Step 42
接下来,我们将给麦克风加一点颜色。选择所有创建的形状并将其转换为智能对象。给这个智能对象创建一个副本(Control+ J),并选择它。降低它的填充为0%,然后打开图层样式窗口,输入如下图所示的属性。
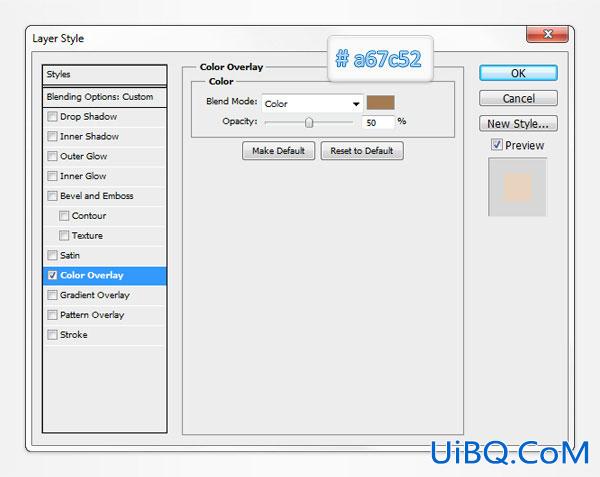
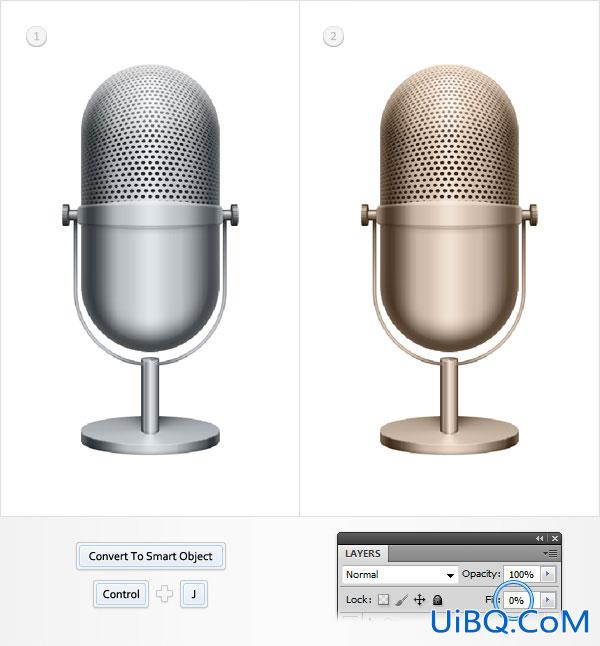
Step 43
选择在上个的步骤中的第二个智能对象并复制它(Control + J)。选择这个副本,打开图层样式窗口,编辑如下图所示颜色叠加的属性。
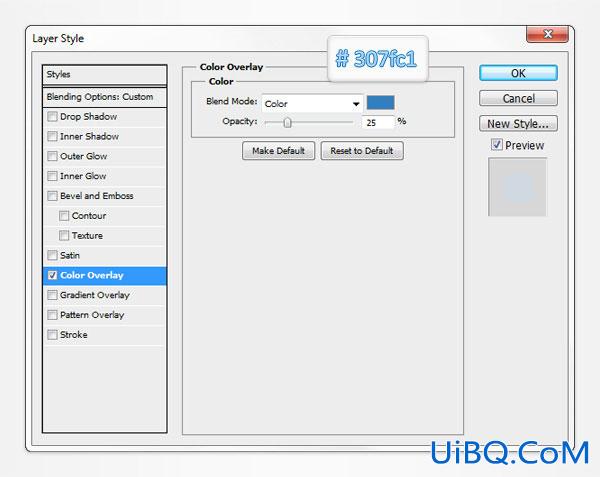
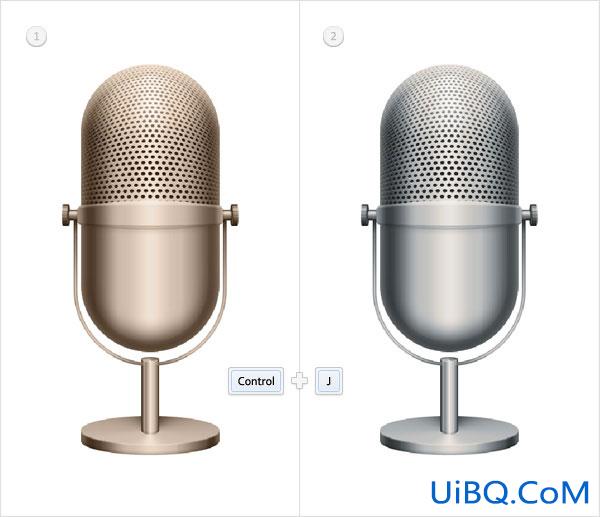
Step 44
创建一个新图层(同时按住Shift+ Control + Alt + N),并把它放到图层的最后(同时按住Shift+ Control + [)。查看图层面板,并确保选中这个新图层。设置前景色为#2d2d2d,选择油漆桶工具在图层内点击。

Step 45
最后,选择这些智能对象,把您的麦克风变成一个新的智能对象。选择它,去滤镜>杂色>添加杂色。输入如下图所示的属性,单击OK,去滤镜>渲染>镜头光晕。进入下图所示的属性,点击确定,就大功告成了。
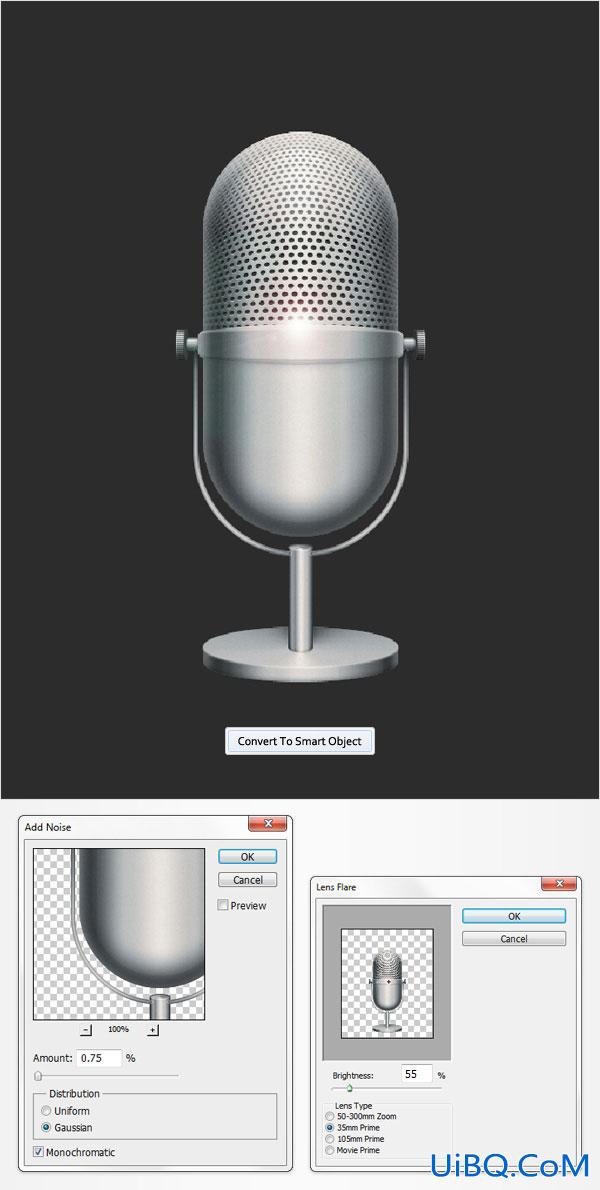
好了我们大功告成了!
这就是是你的最终应该看到的样子。
下面这张图是我照着教程完成的

如果你觉得好不要忘了点赞,你们的支持是我最大的动力。









 加载中,请稍侯......
加载中,请稍侯......
精彩评论