ps制作漂亮的彩色艺术烟雾
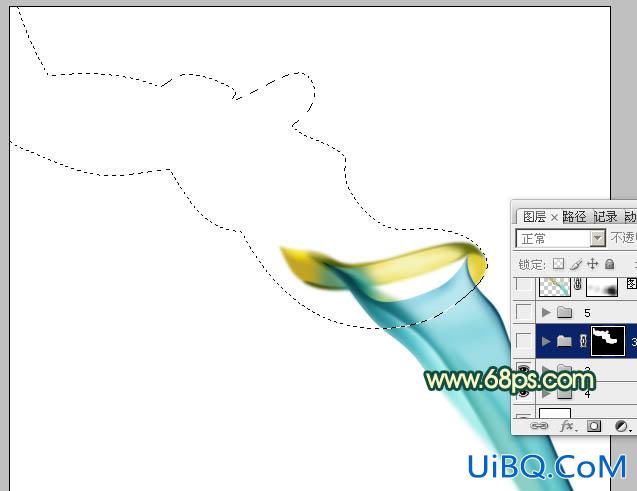
<图21>
13、在组里新建图层,同上的方法铺底色,并渲染高光和暗部,过程如图22- 25。

<图22>

<图23>

<图24>

<图25>
14、最后一段光束制作方法相同,效果如下图。
<图26>
15、在图层的最上面新建一个图层,按Ctrl+ Alt + Shift + E 盖印图层。混合模式改为“柔光”,添加图层蒙版,用黑色画笔把不需要加亮的部分擦出来。

<图27>优艾设计网_PS鼠绘教程
16、新建一个图层,盖印图层。混合模式改为“正片叠底”,按住ALt键添加图层蒙版,用白色画笔把需要加深的部分擦出来,效果如下图。

<图28>
最后调整一下细节,完成最终效果。










 加载中,请稍侯......
加载中,请稍侯......
精彩评论