Photoshop人物素描教程:利用滤镜及画笔工具把真实人像制作成铅笔画教程
9、请注意,如果你不使用绘图板,你必须不时的控制画笔的不透明度(使用选项栏的不透明度滑块英寸) 图层次序是这样。

10、现在优艾设计网_PS高级教程实例可以开始素描... 确保前景色色板是白色。(按D重置前景背景色,X=翻转前进背景色)增加笔刷大小20~25个像素(我设置的4pt....笔刷大小要参照图片大小来)现在开始在素描层的蒙版上涂鸦(注意一定要选中蒙版)。
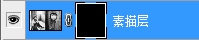
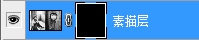
11、起初,只是集中在人物的主要面部特征涂画。在手写笔使用上小压力,或降低画笔的不透明度。比较轻松地在面部特征处涂鸦,最好多改变画笔的方向,这样才能创造出比较好的阴影效果。

12、使用大量的交叉排线重叠地画。请注意,这里不需要实际的素描技巧,我们涂抹只是为了显示蒙板下的图像。 13、可用键盘的“[”和“]”来控制笔刷大小,继续在蒙版上涂抹,记住要保持松散的笔触,围绕面部特点来涂出色调。在头发上,可以使用大尺寸的画笔,使笔触更加的简略。 14、最后,把画笔适当调小,用完全不透明的白色,在蒙板上涂鸦最有特色的地方,为这幅素描带来一些有感觉的黑色笔触。 最终效果:










 加载中,请稍侯......
加载中,请稍侯......
精彩评论