PS简单调出人物光亮红润的肤色
人物调色的方法有很多,可以根据自己的喜好调成不同的颜色。不过调色的时候需要注意好整体的颜色搭配。如衣服、背景等。整体协调了,效果自然会好看很多。
原图

最终效果

1、打开原图素材,按Ctrl + J 把背景图层复制一层,图层混合模式改为“滤色”,图层不透明度改为:20%,效果如下图。

<图1>
2、创建曲线调整图层,参数设置如图2,3,效果如图4。
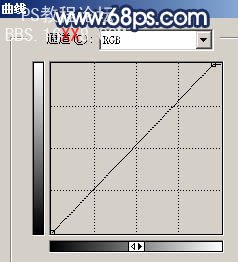
<图2>
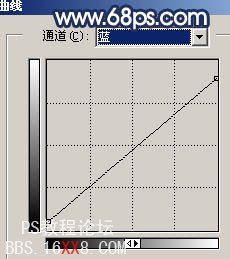
<图3>

<图4>
3、创建可选颜色调整图层,对红色及黄色进行调整,参数设置如图5,6,效果如图7。
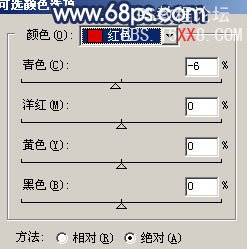
<图5>

<图6>

<图7>
4、创建可选颜色调整图层,参数设置如图8,效果如图9。
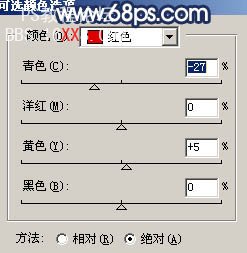
<图8>
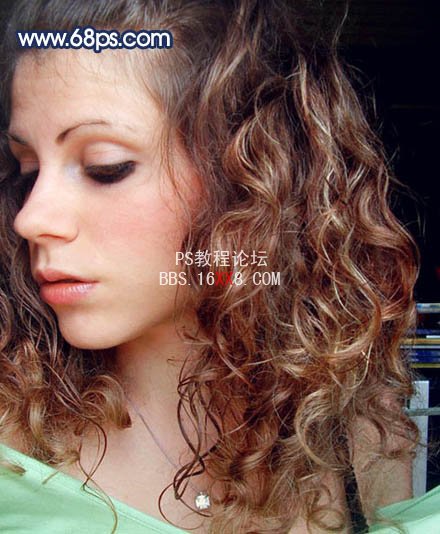
<图9>
5、创建色相/饱和度调整图层,对青色进行调整,参数设置如图10,效果如图11。

<图10>

<图11>
6、创建曲线调整图层,参数设置如图12,13,效果如图14。
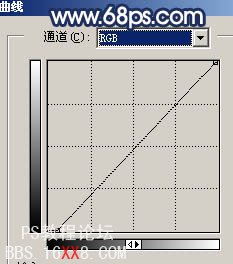
<图12>
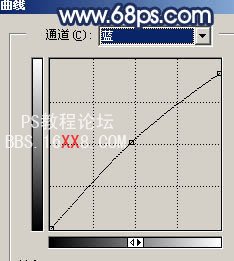
<图13>

<图14>
7、新建一个图层,按Ctrl + Alt + Shift + E 盖印图层,简单的给人物磨下皮,效果如下图。

<图15>
8、创建曲线调整图层,对蓝色进行调整,参数设置如图16,效果如图17。
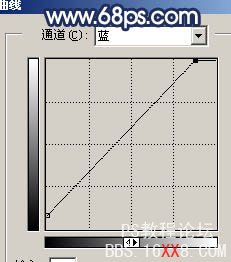
<图16>

<图17>
9、新建一个图层,盖印图层,用减淡工具把人物脸部的高光部分涂亮一点,效优艾设计网_鼠绘教程实例果如下图。

<图18>
10、最后整体调整下颜色,并适当锐化一下,完成最终效果。

<图19>









 加载中,请稍侯......
加载中,请稍侯......
精彩评论